Outlook에서받은 이메일의 발신자 시간대를 가져 오는 방법은 무엇입니까?
받은 이메일의 발신자 시간대를 가져 오는 것은 작업을보다 효율적으로 만들기 위해 적절한 시간에 이메일에 답장 할 수있는 좋은 방법입니다. 이 문서에서는 Outlook에서받은 전자 메일의 보낸 사람 시간대를 가져 오는 몇 가지 방법을 제공합니다.
인터넷 헤더가있는 수신 된 이메일의 발신자 시간대 가져 오기
VBA 코드로받은 이메일의 발신자 시간대 가져 오기
Outlook 용 Kutools를 사용하여 메시지 헤더에 보낸 사람의 표준 시간대 자동 표시
인터넷 헤더가있는 수신 된 이메일의 발신자 시간대 가져 오기
인터넷 헤더에서 이메일의 발신자 시간대를 찾을 수 있습니다. 다음과 같이하십시오.
1. 두 번 클릭하여 발신자의 시간대를 확인할 수있는 이메일을 엽니 다.
2. 그런 다음 메시지 옵션 버튼의 태그 아래 그룹 보내실 내용 탭. 스크린 샷보기 :

3. 에서 등록 창에서 보낸 사람의 시간대를 볼 수 있습니다. 인터넷 헤더 아래 스크린 샷과 같이 상자.

Outlook의 메시지 헤더에 보낸 사람의 표준 시간대 자동 표시 :
XNUMXD덴탈의발신자 시간대 ~의 유용성 Outlook 용 Kutools 아래 스크린 샷과 같이 하나의 클릭만으로 메시지 헤더에 보낸 사람의 시간대를 표시 할 수 있습니다. 지금 다운로드하여 사용해 보세요! (60일 무료 트레일)
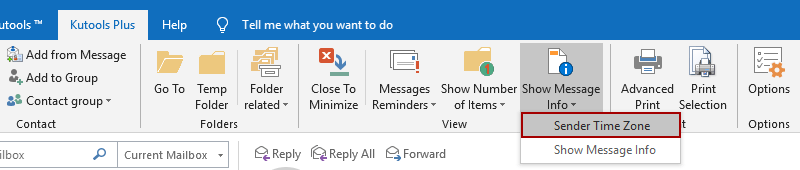 |
 |
 |
VBA 코드로받은 이메일의 발신자 시간대 가져 오기
아래 VBA 코드는 수신 된 이메일의 발신자 시간대를 가져 오는데도 도움이 될 수 있습니다. 다음과 같이 할 수 있습니다.
1. 발신자의 시간대를받을 이메일을 선택하고 다른 + F11 키를 눌러 응용 프로그램 용 Microsoft Visual Basic 창.
2. 에서 응용 프로그램 용 Microsoft Visual Basic 창을 클릭합니다 끼워 넣다 > 기준 치수. 그런 다음 VBA 코드 아래를 모듈에 복사하십시오.
VBA 코드 : Outlook에서받은 전자 메일의 보낸 사람 시간대 가져 오기
Sub DisplayTimeZone()
'Updated by Extendoffice 2018/08/22
Dim xMailItem As MailItem
Dim xItem As Object, xTimezone As String
Set xItem = Outlook.Application.ActiveExplorer.Selection.Item(1)
If xItem.Class <> olMail Then Exit Sub
Set xMailItem = xItem
xTimezone = GetTimeZoneFromHeader(xMailItem)
MsgBox xTimezone, vbInformation, "Kutools for Outlook"
Set xMailItem = Nothing
End Sub
Function GetTimeZoneFromHeader(Item As Outlook.MailItem) As String
Dim xPropertyAccessor As Outlook.PropertyAccessor
Dim xHeader As String, xLineArr As Variant, xLine As Variant
Const xInternetHeader As String = "http://schemas.microsoft.com/mapi/proptag/0x007D001E"
On Error Resume Next
Set xPropertyAccessor = Item.PropertyAccessor
xHeader = xPropertyAccessor.GetProperty(xInternetHeader)
If Len(xHeader) = 0 Then
MsgBox "The message header is empty.", vbInformation, "Kutools for Outlook"
Exit Function
End If
xLineArr = Split(xHeader, vbCrLf)
For Each xLine In xLineArr
If InStr(xLine, "Date:") = 1 Then
GetTimeZoneFromHeader = Trim(Replace(xLine, "Date:", ""))
End If
Next
Set xPropertyAccessor = Nothing
End Function3. 누르세요 F5 코드를 실행하는 키입니다. 그 다음에 Outlook 용 Kutools 발신자의 시간대가 나열된 대화 상자가 나타납니다. 스크린 샷보기 :
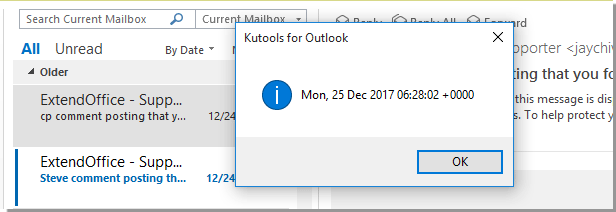
Outlook 용 Kutools를 사용하여 메시지 헤더에 보낸 사람의 표준 시간대 자동 표시
보낸 사람의 표준 시간대를 메시지 헤더에 직접 표시하려면 Outlook 용 Kutools의 보낸 사람 표준 시간대 유틸리티를 사용해보십시오.
1. Outlook 용 Kutools를 설치 한 후 쿠툴즈 플러스 탭을 클릭 한 다음 메시지 정보 표시 > 발신자 시간대.
그러면 발신자의 시간대가 메시지 헤더에 즉시 표시됩니다. 스크린 샷보기 :
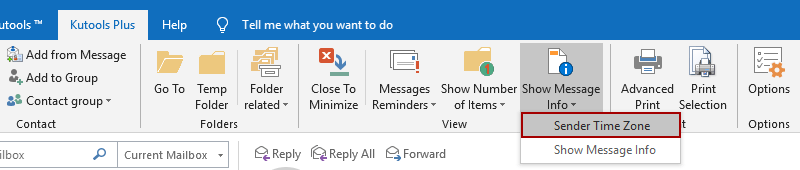 |
 |
 |
이 유틸리티의 무료 평가판 (60 일)을 받으려면 그것을 다운로드하려면 클릭하십시오을 클릭 한 다음 위 단계에 따라 작업 적용으로 이동합니다.
최고의 사무 생산성 도구
Outlook 용 Kutools - 귀하의 전망을 강화하는 100개 이상의 강력한 기능
🤖 AI 메일 도우미: AI 마법이 적용된 즉각적인 전문가 이메일 - 원클릭으로 천재적인 답변, 완벽한 어조, 다국어 숙달이 가능합니다. 손쉽게 이메일을 변환하세요! ...
📧 이메일 자동화: 부재중(POP 및 IMAP에서 사용 가능) / 이메일 보내기 예약 / 이메일 발송 시 규칙에 따른 자동 참조/숨은참조 / 자동 전달(고급 규칙) / 인사말 자동 추가 / 여러 수신자 이메일을 개별 메시지로 자동 분할 ...
📨 이메일 관리: 이메일을 쉽게 기억할 수 있습니다. / 제목 및 기타 사기 이메일 차단 / 중복 이메일 삭제 / 고급 검색 / 폴더 통합 ...
📁 첨부 파일 프로: 일괄 저장 / 일괄 분리 / 일괄 압축 / 자동 저장 / 자동 분리 / 자동 압축 ...
🌟 인터페이스 매직: 😊더 예쁘고 멋진 이모티콘 / 탭 보기로 Outlook 생산성 향상 / 문을 닫는 대신 전망을 최소화하세요 ...
???? 원클릭 불가사의: 수신 첨부 파일과 함께 전체 회신 / 피싱 방지 이메일 / 🕘발신자의 시간대 표시 ...
👩🏼🤝👩🏻 연락처 및 캘린더: 선택한 이메일에서 연락처 일괄 추가 / 연락처 그룹을 개별 그룹으로 분할 / 생일 알림 제거 ...
이상 100 특징 당신의 탐험을 기다려주세요! 더 알아보려면 여기를 클릭하세요.

