Office Tab: Office 파일을 위한 다중 탭 내비게이션 - 혼란을 명확함으로 바꿔줍니다
여러 개의 Office 창을 번갈아 사용하느라 지치셨나요? Office Tab을 사용하면 모든 문서를 하나의 탭 인터페이스에서 신속하고 깔끔하며 효율적으로 관리할 수 있습니다.
- 🗂️ 한 창에서 다양한 파일 관리
- 하나의 탭 인터페이스에서 여러 파일을 간편하게 열고, 편집하며, 관리하세요—복잡한 화면은 이제 그만입니다!
- 🌐 브라우저 스타일 작업 방식
- 웹 브라우징처럼 쉽고 빠르게 파일을 닫거나 전환할 수 있어 작업이 더욱 부드럽고 효율적입니다!
- 📑 유연한 문서 그룹화
- 프로젝트 또는 카테고리별로 파일을 드래그 앤 드롭만으로 손쉽게 그룹화하여, 작업 공간을 깔끔하게 유지할 수 있습니다.
- 🏷️ 스마트 컬러 탭 구분
- 컬러로 구분된 탭을 통해 파일을 즉시 시각적으로 식별하고 빠르게 이동할 수 있습니다.
Office365,2024/2021/2019-2003 지원
Word | Excel | PowerPoint | 그 외 다양한 지원
Word | Excel | PowerPoint | 그 외 다양한 지원
📦 버전 선택 (Office Tab VS. Office Tab Pro)
Office Tab
- ✅ Word용 탭
- ✅ Excel용 탭
- ✅ PowerPoint용 탭
- ❌ Publisher용 탭 미지원
- ❌ Access용 탭 미지원
- ❌ Project용 탭 미지원
- ❌ Visio용 탭 미지원
Office Tab Pro
- ✅ Word용 탭
- ✅ Excel용 탭
- ✅ PowerPoint용 탭
- ✅ Publisher용 탭
- ✅ Access용 탭
- ✅ Project용 탭
- ✅ Visio용 탭
🛠️ Office Tab - 주요 기능
📑
탭 문서 관리
여러 문서를 하나의 창에서 탭으로 관리하여 빠르게 전환하고 효율적으로 작업할 수 있습니다. 탭을 드래그 앤 드롭하여 순서 변경이 가능하며 단축키(Alt + N)로 빠르게 이동할 수 있습니다.
🔀
새로운 탭 스타일과 클래식 탭 스타일 전환
모던한 디자인과 클래식한 스타일 중 원하는 모습을 손쉽게 선택하세요. Office Tab은 새로운 텍스트 레이아웃(2라인 지원)으로 긴 파일명도 선명하게 볼 수 있어, 사용 환경을 취향에 맞게 꾸밀 수 있습니다.
💾
원클릭 저장 및 닫기
"전체 저장"과 "전체 닫기" 기능으로 한 번의 클릭만으로 모든 열린 파일을 손쉽게 저장하거나 닫아 업무 효율을 높입니다.
📁
문서 그룹 관리
파일을 그룹별로 정리하여 여러 문서를 한번에 열고, 닫고, 저장할 수 있어 더욱 신속하게 문서를 처리할 수 있습니다.
✏️
빠른 파일 이름 변경
‘다른 이름으로 저장’ 창을 열 필요 없이 탭에서 바로 파일 이름을 변경하세요 — 쉽고 빠르며 직관적입니다.
⌨️
다양하고 맞춤화 가능한 단축키
내장 및 맞춤 단축키로 탭 전환, 탭 바 표시/숨기기 등 문서 작업을 신속하고 부드럽게 진행할 수 있습니다.
🖱️
강력한 우클릭 메뉴
우클릭으로 ‘열기’, ‘저장’, ‘닫기’, ‘이름 변경’, ‘탭 색상 추가’ 등 주요 기능을 즉시 실행할 수 있습니다. Office Tab으로 더욱 빠르고 똑똑하게 작업하세요!
🌀
탭 선택과 리본 크기 동기화
Office Tab은 선택된 탭과 리본 크기를 지능적으로 동기화하여 일관되고 효율적인 인터페이스와 작업 공간을 제공합니다.
🧩
탭 모양 및 길이 사용자 지정
다양한 탭 스타일을 제공하여 글꼴, 글꼴 크기, 색상을 자유롭게 설정할 수 있습니다. 탭 길이도 자동, 적응형, 고정 등 필요에 따라 유연하게 맞춰 표시할 수 있습니다.
📍
탭 바 위치 및 표시 제어
탭 바를 창의 상단, 하단, 좌측, 우측 원하는 위치에 자유롭게 배치할 수 있으며, 단축키(기본값: Win + Q)로 쉽게 탭 바를 숨기거나 표시할 수 있어 보다 편리하고 효율적인 작업이 가능합니다.
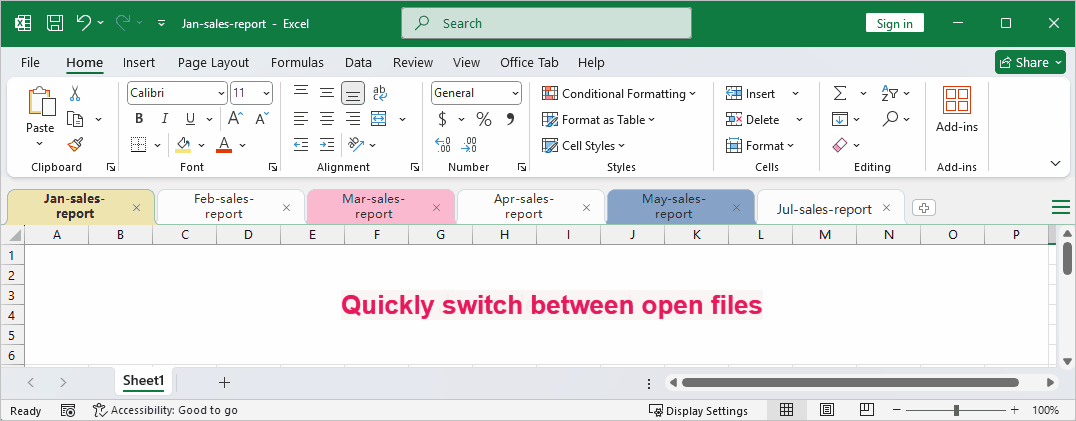
🏅 Office Tab - 핵심 장점
업무 효율 대폭 향상
탭을 이용한 다중 문서 관리를 통해 창 전환을 최소화하고 작업 과정을 간소화하여 운영 단계를 크게 줄입니다.
가볍고 안정적
표준 Office 플러그인 기술로 개발되어 실행 속도가 빠르고 시스템 자원을 거의 소모하지 않아 Office의 원활한 반응을 보장합니다.
쉬운 사용과 직관적 인터페이스
브라우저의 탭과 유사한 인터페이스로 별도의 학습 없이 누구나 바로 사용할 수 있습니다.
폭넓은 맞춤 설정
탭 모양, 단축키, 탭 바 위치, 탭 길이 등을 자유롭게 조정하여 자신의 업무 스타일에 맞춰 사용할 수 있습니다.
뛰어난 사용자 경험
Office Tab의 편리함과 효율성을 한 번 경험하면 더는 이전처럼 일할 수 없을 것입니다.
완벽한 호환성
Word, Excel, PowerPoint, Project, Publisher, Access, Visio 등 모든 Office 앱을 완벽 지원합니다.
90만 이상 사용자가 신뢰
넉넉한30일 무료 체험을 통해 세계적으로90만 명 이상의 사용자가 Office Tab을 선택하는 이유를 직접 경험하세요.
❓ Frequently Asked Questions
Office Tab이란 무엇인가요?
Office Tab이 내 Office 프로그램을 느리게 만들까요?
탭의 모양은 직접 설정할 수 있나요?
구매 전에 Office Tab을 써볼 수 있나요?
한 창으로 무한한 가능성!
더 많은 탭, 더 높은 효율 — Office Tab으로 모든 문서를 손쉽게 관리하세요!
