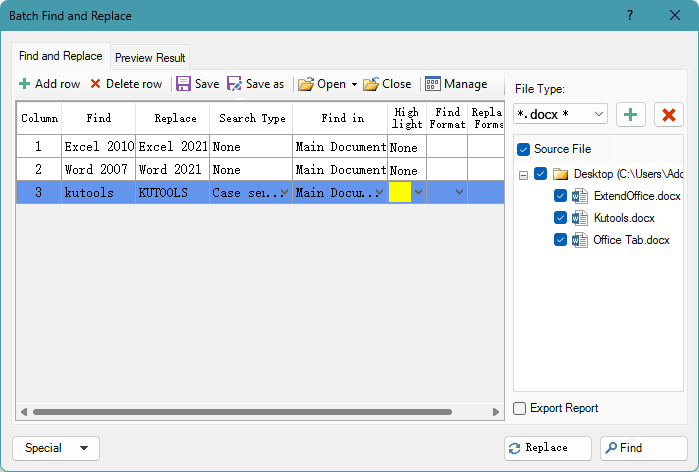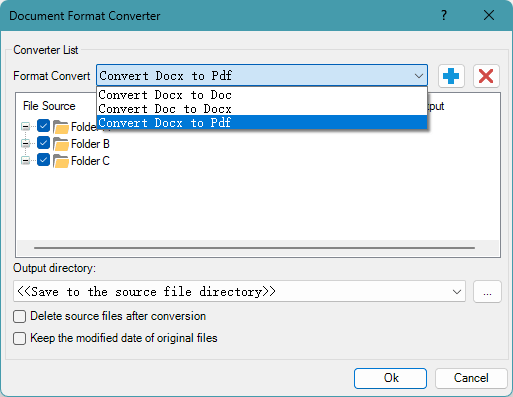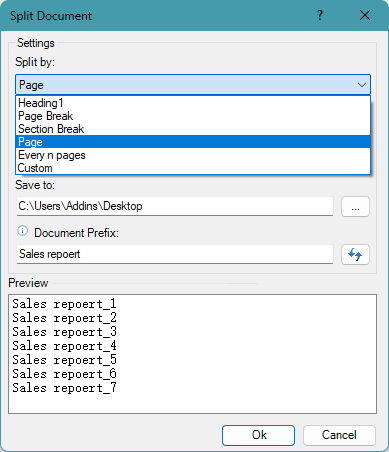AI로 더 빠르고 효율적으로 Kutools for Word 활용하기
Kutools for Word는 단순한 도구 모음이 아닙니다. 생산성을 높이기 위해 AI와 핵심 기능을 결합한 스마트 솔루션으로, 복잡한 작업을 쉽게 처리하고 시간을 절약해 더 높은 성과를 올릴 수 있습니다.
문서 생성, 정제, 번역, 요약, 보안까지 필요하신가요? 섹션 나누기 제거와 같은 작업이 필요한가요? Kutools는 AI Assistant, Real-Time Assistant, AI Proofread, Super Polish, AI Redaction 등 강력한 AI 도구를 Word 내에서 바로 제공하여 완벽하게 지원합니다.
AI 기반 기능뿐 아니라 Kutools for Word는 자주 쓰는 텍스트를 자동 텍스트로 빠르게 삽입하고, 문서를 쉽게 병합/분할할 수 있도록 하며 표, 이미지, QR 코드, 텍스트 교체 등 다양한 작업을 손쉽게 처리해 보다 스마트하게 활용할 수 있습니다.