메시지 본문에서 선택한 텍스트 숨기기 또는 숨기기 해제
이 자습서에서는 Outlook에서 전자 메일을 작성, 회신 또는 전달할 때 메시지 본문에서 선택한 텍스트를 숨기고 메시지 본문의 숨겨진 텍스트도 숨김 해제하는 방법에 대해 설명합니다.
주의 사항:이 페이지에 소개 된 방법은 Windows 2019의 Microsoft Outlook 10 데스크톱 프로그램에 적용됩니다. 지침은 Microsoft Outlook 버전 및 Windows 환경에 따라 크게 또는 약간 다를 수 있습니다.
메시지 본문에서 선택한 텍스트 숨기기
다음과 같이 메시지 편집 창의 메시지 본문에서 선택한 텍스트를 빠르게 숨길 수 있습니다.
1. 메시지 본문에서 숨길 텍스트를 선택합니다.
2. 앵커를 클릭 ![]() 의 오른쪽 하단 모서리에 글꼴 대화 상자에 텍스트 서식 탭을 클릭하여 글꼴 대화 상자를 엽니 다.
의 오른쪽 하단 모서리에 글꼴 대화 상자에 텍스트 서식 탭을 클릭하여 글꼴 대화 상자를 엽니 다.
방문 꿀팁: 당신은 또한 누를 수 있습니다 Ctrl 키 + D 키를 함께 눌러 글꼴 대화 상자를 엽니 다.

3. 글꼴 대화 상자에서 글꼴 탭을 클릭하고 숨겨진 에서 옵션 효과 섹션을 클릭하고 OK 버튼을 클릭합니다.

그런 다음 메시지 본문에서 선택한 텍스트가 사라집니다.
메시지 본문의 숨겨진 텍스트 숨기기 해제
숨겨진 서식을 비활성화하고 지정된 숨겨진 텍스트를 표시해야하는 경우 다음을 수행 할 수 있습니다.
1. 클릭 편집 표시 표시 / 숨기기 단추 ![]() FBI 증오 범죄 보고서 단락 에 그룹 텍스트 서식 탭을 클릭하면 모든 단락 기호와 서식 기호가 표시됩니다. 방문 꿀팁: 누를 수도 있습니다. Ctrl 키 + * 활성화하는 키 편집 표시 표시 / 숨기기 기능.
FBI 증오 범죄 보고서 단락 에 그룹 텍스트 서식 탭을 클릭하면 모든 단락 기호와 서식 기호가 표시됩니다. 방문 꿀팁: 누를 수도 있습니다. Ctrl 키 + * 활성화하는 키 편집 표시 표시 / 숨기기 기능.
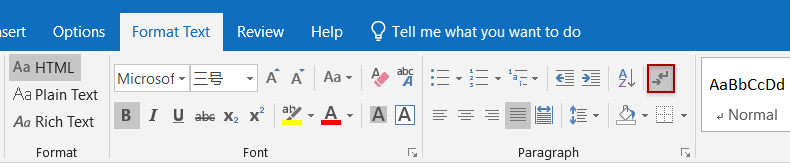
2. 이제 숨겨진 텍스트가 점선 밑줄로 표시되는 것을 볼 수 있습니다. 숨기기를 해제 할 지정된 숨겨진 텍스트를 선택하십시오.

3. 앵커를 클릭 ![]() 의 오른쪽 하단 모서리에 글꼴 대화 상자에 텍스트 서식 탭을 클릭하여 글꼴 대화 상자를 엽니 다.
의 오른쪽 하단 모서리에 글꼴 대화 상자에 텍스트 서식 탭을 클릭하여 글꼴 대화 상자를 엽니 다.
방문 꿀팁: 당신은 또한 누를 수 있습니다 Ctrl 키 + D 키를 함께 눌러 글꼴 대화 상자를 엽니 다.

4. 글꼴 대화 상자에서 글꼴 탭을 선택 해제하십시오. 숨겨진 옵션을 클릭하고 OK 버튼을 클릭합니다.

이제 지정된 숨겨진 텍스트가 정기적으로 표시됩니다.
를 클릭 할 수 있습니다. 편집 표시 표시 / 숨기기 단추 ![]() 를 시청하여 이에 대해 더 많은 정보를 얻을 수 있습니다. 텍스트 서식 탭 (또는 Ctrl + * 키 누르기)을 다시 눌러 모든 단락 기호와 서식 기호를 숨 깁니다.
를 시청하여 이에 대해 더 많은 정보를 얻을 수 있습니다. 텍스트 서식 탭 (또는 Ctrl + * 키 누르기)을 다시 눌러 모든 단락 기호와 서식 기호를 숨 깁니다.
메시지 본문의 모든 숨겨진 텍스트 숨기기 해제
현재 메시지 본문에서 여러 텍스트를 숨긴 경우 다음과 같이 모든 텍스트를 쉽게 숨김 해제 할 수 있습니다.
1. 메시지 본문에 커서를 놓고 Ctrl 키 + A 전체 메시지 본문을 선택하려면 키를 누릅니다.
2. 앵커를 클릭 ![]() 의 오른쪽 하단 모서리에 글꼴 대화 상자에 텍스트 서식 탭을 클릭하여 글꼴 대화 상자를 엽니 다.
의 오른쪽 하단 모서리에 글꼴 대화 상자에 텍스트 서식 탭을 클릭하여 글꼴 대화 상자를 엽니 다.
방문 꿀팁: 당신은 또한 누를 수 있습니다 Ctrl 키 + D 키를 함께 눌러 글꼴 대화 상자를 엽니 다.

3. 글꼴 대화 상자에서 글꼴 탭에서 숨겨진 옵션을 클릭하고 OK 버튼을 클릭합니다.

이제 현재 메시지 본문의 모든 숨겨진 텍스트가 정기적으로 표시됩니다.
더 많은 기사 ...
최고의 사무 생산성 도구
Outlook 용 Kutools - 귀하의 전망을 강화하는 100개 이상의 강력한 기능
🤖 AI 메일 도우미: AI 마법이 적용된 즉각적인 전문가 이메일 - 원클릭으로 천재적인 답변, 완벽한 어조, 다국어 숙달이 가능합니다. 손쉽게 이메일을 변환하세요! ...
📧 이메일 자동화: 부재중(POP 및 IMAP에서 사용 가능) / 이메일 보내기 예약 / 이메일 발송 시 규칙에 따른 자동 참조/숨은참조 / 자동 전달(고급 규칙) / 인사말 자동 추가 / 여러 수신자 이메일을 개별 메시지로 자동 분할 ...
📨 이메일 관리: 이메일을 쉽게 기억할 수 있습니다. / 제목 및 기타 사기 이메일 차단 / 중복 이메일 삭제 / 고급 검색 / 폴더 통합 ...
📁 첨부 파일 프로: 일괄 저장 / 일괄 분리 / 일괄 압축 / 자동 저장 / 자동 분리 / 자동 압축 ...
🌟 인터페이스 매직: 😊더 예쁘고 멋진 이모티콘 / 탭 보기로 Outlook 생산성 향상 / 문을 닫는 대신 전망을 최소화하세요 ...
???? 원클릭 불가사의: 수신 첨부 파일과 함께 전체 회신 / 피싱 방지 이메일 / 🕘발신자의 시간대 표시 ...
👩🏼🤝👩🏻 연락처 및 캘린더: 선택한 이메일에서 연락처 일괄 추가 / 연락처 그룹을 개별 그룹으로 분할 / 생일 알림 제거 ...
이상 100 특징 당신의 탐험을 기다려주세요! 더 알아보려면 여기를 클릭하세요.

