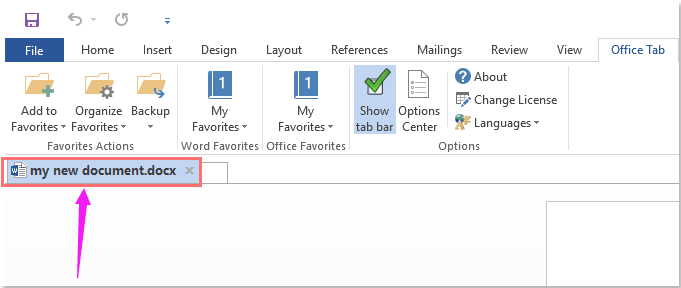Office Tab: 바로가기, 클릭 및 이름 바꾸기 작업 적용
이 문서에서는 Office Tab을 사용하여 Microsoft Office 응용 프로그램을 다룰 때 생산성을 향상시키기 위한 유용한 팁과 요령을 배울 수 있습니다.
Microsoft Office 응용 프로그램을 다룰 때 더 유연함
바로가기를 사용하여 탭 또는 탭 바를 빠르게 제어
특정 Microsoft Office 응용 프로그램에서 바로가기를 사용하여 탭 또는 탭 바를 제어할 수 있습니다. 예를 들어, Microsoft Office Word에서 바로가기를 사용하여 탭 또는 탭 바를 제어하려면 Office Tab Center 또는 Tabs for Word Options에서 특정 바로가기 설정을 구성하십시오.

탭 또는 탭 바를 제어하는 데 사용할 수 있는 3가지 유형의 바로가기가 있습니다.
Alt+N 바로가기를 사용하여 탭 선택: Word에서 3개의 문서를 열었을 경우, Alt+1 바로가기를 사용하여 탭 바에서 첫 번째 문서로 이동할 수 있습니다. 탭 바에서 세 번째 탭 또는 문서로 이동하려면 Alt+3 바로가기를 누르십시오.
탭 선택 바로가기: 다음 바로가기를 사용하여 탭 바의 탭을 선택하거나 탭 간에 이동할 수 있습니다.
- Ctrl + Tab: 탭을 하나씩 앞으로 선택합니다.
- Ctrl + Shift + Tab: 탭을 하나씩 뒤로 선택합니다.
탭 바 숨기기/표시 바로가기: Ctrl + Q 바로가기를 사용하여 Microsoft Office 응용 프로그램에서 탭 바를 빠르게 표시하거나 숨길 수 있습니다. 스크린샷 참조:
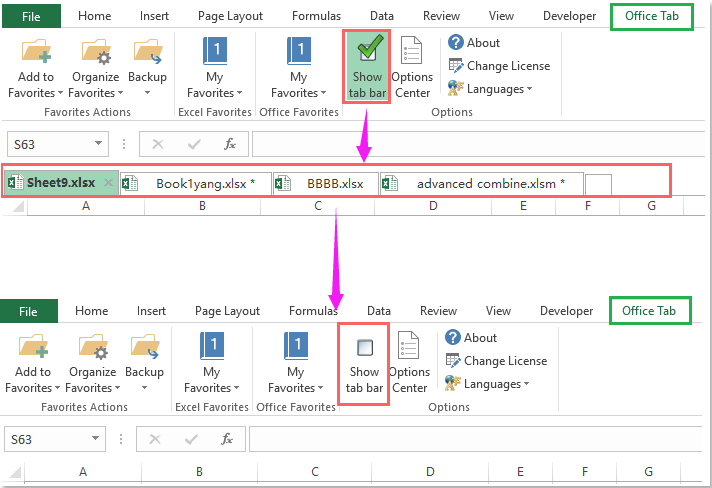
Microsoft Office 응용 프로그램을 다룰 때 더 유연함
아래 스크린샷에서 빨간색 상자로 표시된 특정 옵션을 Office Tab Center에서 구성했다면 탭을 두 번 클릭하거나 탭에서 마우스 가운데 버튼을 클릭하여 탭 또는 문서를 빠르게 닫을 수 있습니다. 또한 탭 바를 두 번 클릭하면 Microsoft Office 응용 프로그램에서 새 문서를 빠르게 만들 수 있습니다.

현재 문서를 닫지 않고 이름 변경하기
일반적으로 Microsoft Office 응용 프로그램에서 열려 있는 문서의 이름을 변경하려면 문서를 먼저 닫아야 합니다. 그러나 Office Tab을 사용하면 열려 있는 문서를 닫지 않고도 빠르게 이름을 변경할 수 있습니다.
1. 이름을 변경하려는 탭을 마우스 오른쪽 버튼으로 클릭하십시오.
2. 컨텍스트 메뉴에서 이름 바꾸기 명령 항목을 선택하고 Office Tab 대화 상자에서 새 이름을 입력하십시오. 스크린샷 참조:
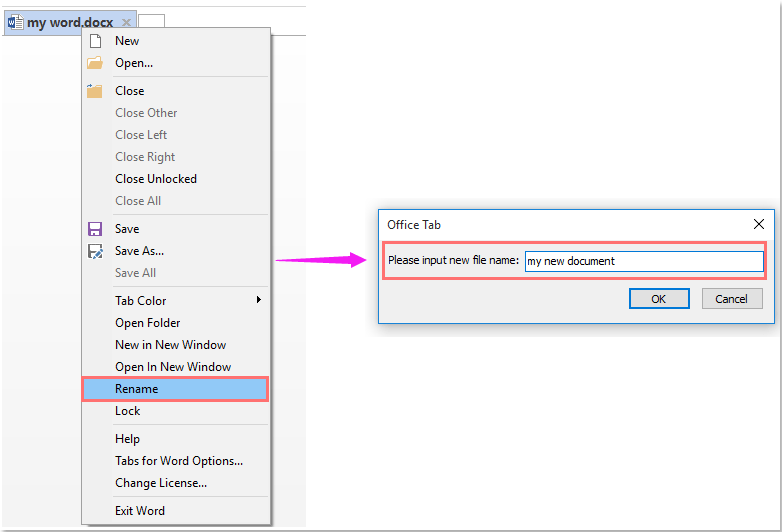
3. 확인 버튼을 클릭하여 새 이름을 저장합니다. 스크린샷 참조: