Office Tab: Office Tab에서 그룹 설정을 백업하는 방법은 무엇입니까?
Office Tab의 즐겨찾기 기능을 사용하여 문서 또는 파일 그룹을 빠르게 열거나 닫는 방법을 알고 있다면 작업 효율성이 향상될 것입니다. 즐겨찾기 기능을 사용하는 방법을 알고 싶다면 이 문서를 읽어보세요. 이 문서에서는 Office Tab을 사용하여 그룹 설정을 백업하고 복원하는 방법을 배울 수 있습니다.
Office Tab에서 그룹 설정 백업하기
Office Tab에서 많은 그룹을 생성하고 문서나 파일을 관리했다면 최신 버전으로 업그레이드하거나 새 컴퓨터로 소프트웨어를 옮기기 전에 모든 그룹을 빠르게 백업할 수 있습니다. 다음 단계에 따라 그룹을 백업할 수 있습니다:
1. Office Tab > 백업 > Word 즐겨찾기 내보내기 / Office 즐겨찾기 내보내기를 클릭하세요. 스크린샷을 참조하세요:

참고: Office 2003에서는 탭을 마우스 오른쪽 버튼으로 클릭한 후 즐겨찾기 > 백업 > Word 즐겨찾기 내보내기 / Office 즐겨찾기 내보내기를 클릭하세요. 스크린샷을 참조하세요:

2. Word 즐겨찾기 내보내기 명령을 클릭하면 아래 스크린샷과 같은 창이 표시됩니다.
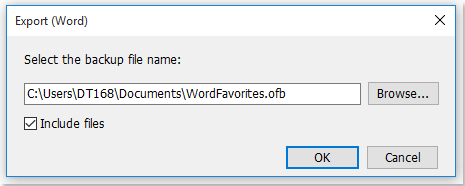
팁: 백업된 그룹을 새 컴퓨터로 전송해야 하는 경우 파일 포함 옵션을 선택하세요. 이 옵션을 선택하면 백업에 포함된 모든 문서 또는 파일이 함께 내보내지므로 수동으로 문서나 파일을 새 컴퓨터로 옮길 필요가 없습니다. 새 컴퓨터에서 Office Tab을 사용하여 그룹 백업을 가져오기만 하면 됩니다.
Office Tab에서 그룹 설정 가져오기
그룹 설정을 내보냈다면 다음과 같이 빠르게 가져올 수 있습니다:
1. Office Tab > 백업 > 즐겨찾기 가져오기를 클릭하세요. 스크린샷을 참조하세요:
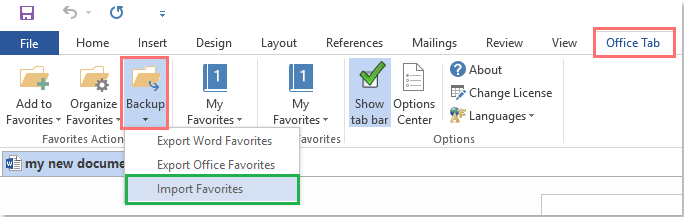
참고: Office 2003에서는 탭을 마우스 오른쪽 버튼으로 클릭한 후 즐겨찾기 > 즐겨찾기 가져오기를 클릭하세요. 스크린샷을 참조하세요:

2. 즐겨찾기 가져오기 명령을 클릭하면 대화 상자가 나타납니다. 찾아보기 버튼을 클릭하여 백업 파일을 선택하세요. 스크린샷을 참조하세요:
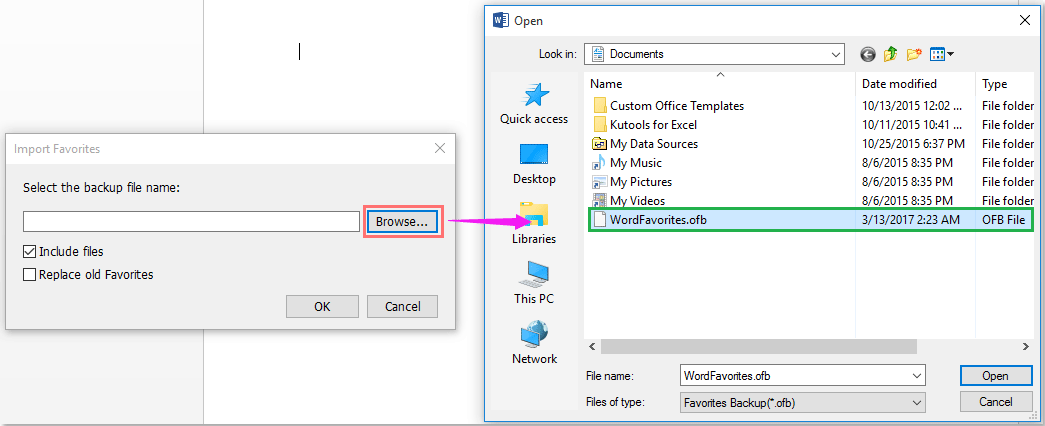
팁: 문서나 파일이 포함된 그룹을 내보낸 경우 해당 문서나 파일을 가져오려면 파일 포함 옵션을 선택하세요.
3. 그런 다음 확인 버튼을 클릭하세요. Office Tab 대화 상자가 나타나면 필요한 옵션을 선택하세요. 스크린샷을 참조하세요:

참고: 문서나 파일이 이미 컴퓨터의 동일한 파일 위치에 있는 경우 백업에서 가져온 문서나 파일로 기존 문서나 파일을 교체할지 여부를 결정해야 합니다.
