편집하는 동안 Office 문서/파일 잠그기 또는 잠금 해제하기
Office Tab를 사용하면 Office 애플리케이션에서 특정 문서나 파일을 잠글 수 있으며, 잠긴 파일을 저장하거나 닫으려고 할 때 아래 스크린샷과 같이 경고 메시지가 표시됩니다.

문서/파일 잠그기
파일이 실수로 닫히거나 변경되는 것을 방지하려면 Office Tab 내에서 탭을 잠글 수 있습니다.
잠그고자 하는 파일 탭을 마우스 오른쪽 버튼으로 클릭하고, 마우스 오른쪽 버튼 메뉴에서 잠금을 클릭하여 파일을 잠급니다.
팁: 마우스 오른쪽 버튼 메뉴에서 잠금 앞에 있는 √ 기호는 해당 파일이 잠겨 있음을 의미합니다.
 |  |
잠긴 문서를 저장하거나 닫으려고 할 때 경고 대화 상자가 나타나 이를 알려줍니다.
계속 진행하고 잠금 상태를 종료하려면 예를 클릭하거나 아니요를 클릭하여 파일을 잠금 상태로 유지합니다.
잠금 해제된 문서/파일
파일의 잠금을 해제하는 두 가지 방법이 있습니다.
방법 A
파일을 마우스 오른쪽 버튼으로 클릭하여 컨텍스트 메뉴를 표시하고 다시 잠금을 클릭하여 잠금 상태를 종료합니다.
 |  |
방법 B
잠긴 파일을 마우스 오른쪽 버튼으로 클릭하고 컨텍스트 메뉴에서 저장을 선택한 다음, 나타나는 경고 대화 상자에서 예를 클릭하면 파일의 잠금이 해제됩니다.
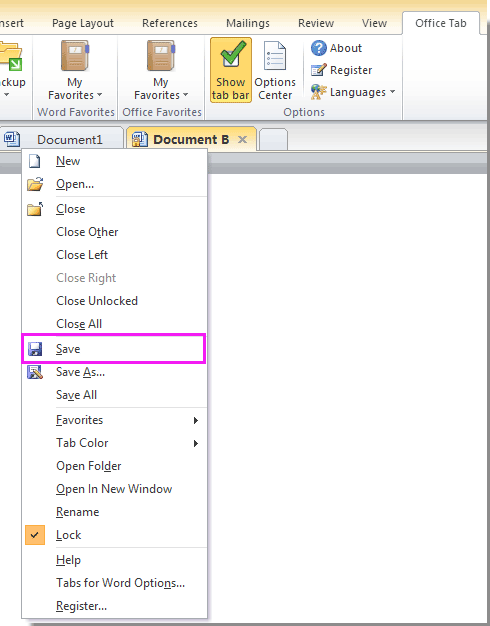 |  |
