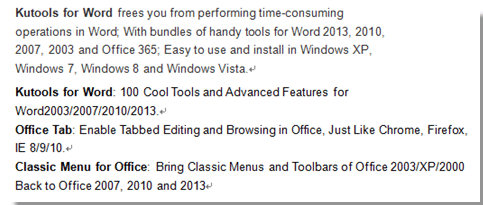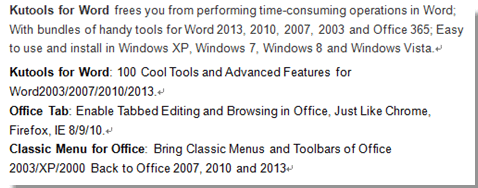Word에서 모든 오른쪽 들여쓰기를 빠르게 제거
Kutools for Word
많은 Word 사용자들은 Backspace 키를 눌러 왼쪽 들여쓰기를 제거하는 방법을 알고 있지만, 특히 문서에 여러 개의 오른쪽 들여쓰기가 있는 경우 오른쪽 들여쓰기를 제거하는 방법을 모를 수 있습니다. Kutools for Word의 모든 오른쪽 들여쓰기 제거 기능을 사용하면 한 단계로 문서에서 모든 오른쪽 들여쓰기를 빠르게 제거할 수 있습니다.
Word용 추천 생산성 도구
Kutools for Word: AI 🤖 통합, 100개 이상의 고급 기능으로 문서 처리 시간을 50% 절약할 수 있습니다.무료 다운로드
Office Tab: 브라우저와 같은 탭을 Word(및 기타 Office 도구)에 도입하여 다중 문서 탐색을 간소화합니다.무료 다운로드
기능 위치: Kutools > 들여쓰기 > 모든 오른쪽 들여쓰기 제거
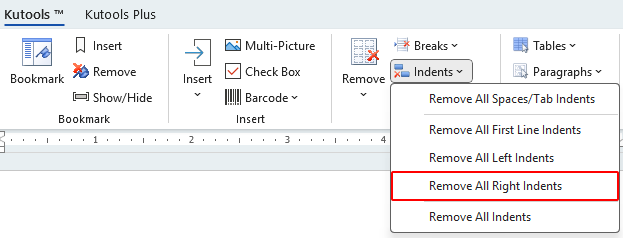
전체 문서에서 모든 오른쪽 들여쓰기 제거
아래 스크린샷에 표시된 것처럼 Word 문서에 오른쪽 들여쓰기가 포함되어 있고 이를 즉시 제거하려는 경우 다음 단계를 따르세요:
- 문서 내 아무 곳에나 커서를 놓고 Kutools > 들여쓰기 > 모든 오른쪽 들여쓰기 제거를 클릭하여 이 기능을 적용하세요.
- 모든 오른쪽 들여쓰기 제거를 클릭한 후 전체 문서에서 모든 오른쪽 들여쓰기가 즉시 제거됩니다.
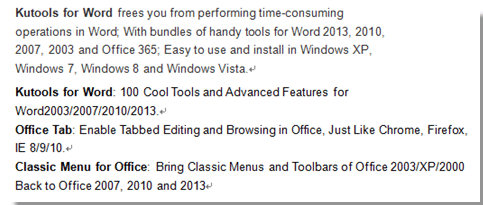

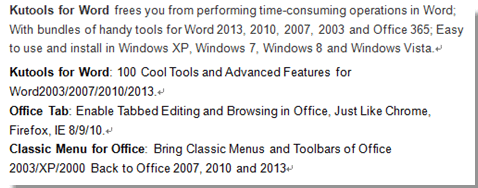
참고:
- 모든 오른쪽 들여쓰기 제거는 오른쪽 들여쓰기 마커를 사용하여 생성된 오른쪽 들여쓰기만 제거합니다. 스크린샷 참조:

- 이 옵션은 다른 유형의 들여쓰기는 제거하지 않습니다. 예를 들어:
- 왼쪽 들여쓰기: 왼쪽 들여쓰기 마커를 사용하여 생성됨. 모든 왼쪽 들여쓰기를 제거하려면 왼쪽 들여쓰기 제거 페이지로 이동하세요.

- 행갈이 들여쓰기: 행갈이 들여쓰기 마커를 사용하여 생성됨.

- 첫 줄 들여쓰기: 첫 줄 들여쓰기 마커를 사용하여 생성됨. 모든 첫 줄 들여쓰기를 제거하려면 첫 줄 들여쓰기 제거 페이지로 이동하세요.

- 스페이스 또는 탭 들여쓰기: 스페이스 또는 탭 키를 눌러 생성됨. 스페이스 또는 탭 들여쓰기를 제거하려면 스페이스/탭 들여쓰기 제거 페이지로 이동하세요.

- 왼쪽 들여쓰기: 왼쪽 들여쓰기 마커를 사용하여 생성됨. 모든 왼쪽 들여쓰기를 제거하려면 왼쪽 들여쓰기 제거 페이지로 이동하세요.
최고의 오피스 생산성 도구
Kutools for Word - 워드 작업을 한 차원 끌어올리는 100가지 이상의 탁월한 기능!
🤖 Kutools AI Features: AI 도우미 / 실시간 어시스턴트 / 슈퍼 폴리시(형식 유지) / 슈퍼 번역(형식 유지) / AI 수정 / AI 교정...
📘 문서 마스터: 페이지 분할 / 문서 병합 / 선택 영역을 다양한 형식(PDF/TXT/DOC/HTML 등)으로 내보내기 / PDF로 일괄 변환...
✏ 내용 편집: 여러 파일에서 일괄 찾기 및 바꾸기 / 모든 그림 크기 조정 / 표 행과 열 전환 / 표를 텍스트로 변환...
🧹 손쉬운 정리: 여분의 공백, 구역 나누기, 텍스트 상자, 하이퍼링크를 한 번에 정리하세요. 더 많은 제거 도구는 '제거' 그룹에서 확인할 수 있습니다...
➕ 창의적 삽입: 천 단위 구분 기호 삽입 / 체크 박스 / 라디오 버튼 / QR 코드 / 바코드 / 여러 그림 추가 / 더 많은 기능은 '삽입' 그룹에서 찾으세요...
🔍 정밀 선택: 특정 페이지, 표, 도형, 제목 단락을 정확히 지정 선택 / 더 다양한 선택 기능으로 탐색 효율성을 높이세요...
⭐ 특별 기능: 원하는 위치로 빠르게 이동 / 반복되는 텍스트 자동 삽입 / 문서 창 간 빠른 전환 /11 가지 변환 도구 제공...

최고의 오피스 생산성 도구
Kutools for Word - Word용 100+ 가지 도구
- 🤖 Kutools AI Features: AI 도우미 / 실시간 어시스턴트 / 슈퍼 폴리시 / 슈퍼 번역 / AI 수정 / AI 교정
- 📘 문서 마스터: 페이지 분할 / 문서 병합 / PDF로 일괄 변환
- ✏ 내용 편집: 일괄 찾기 및 바꾸기 / 모든 그림 크기 조정
- 🧹 손쉬운 정리: 여분의 공백 제거 / 구역 나누기 제거
- ➕ 창의적 삽입: 천 단위 구분 기호 삽입 / 체크 박스 삽입 / QR 코드 생성