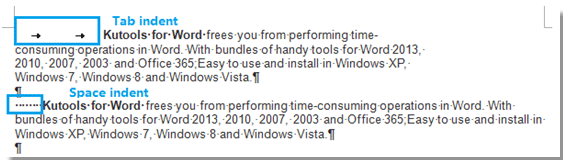Word에서 모든 왼쪽 탭/공백 들여쓰기를 빠르게 제거
Kutools for Word
MS Word 문서에서 수동으로 모든 공백/탭 들여쓰기를 제거하는 것은 시간이 많이 소요될 수 있습니다. 다행히도, Kutools for Word의 모든 공백/탭 들여쓰기 제거 기능을 사용하면 클릭 한 번으로 모든 왼쪽 탭/공백 들여쓰기를 즉시 제거할 수 있어 작업 효율성이 크게 향상됩니다.
Word용 추천 생산성 도구
Kutools for Word: AI 🤖 통합, 100개 이상의 고급 기능으로 문서 처리 시간을 50% 절약할 수 있습니다.무료 다운로드
Office Tab: 브라우저와 같은 탭을 Word(및 기타 Office 도구)에 도입하여 다중 문서 탐색을 간소화합니다.무료 다운로드
기능 위치: Kutools > 들여쓰기 > 모든 공백/탭 들여쓰기 제거
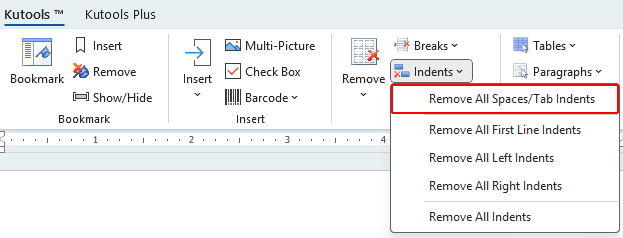
전체 문서에서 모든 공백 또는 탭 들여쓰기 제거
아래 스크린샷에 표시된 것처럼 Word 문서에 줄 시작 부분에 공백/탭 들여쓰기가 포함되어 있고 이를 모두 즉시 제거하려는 경우 다음 단계를 따르세요:
- 문서 내 아무 곳에나 커서를 놓고 Kutools > 들여쓰기 > 모든 공백/탭 들여쓰기 제거를 클릭하여 이 기능을 적용합니다.
- 모든 공백/탭 들여쓰기 제거를 클릭한 후 전체 문서에서 모든 공백/탭 들여쓰기가 즉시 제거됩니다.
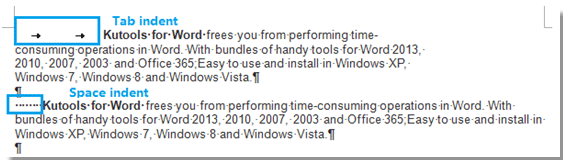


참고:
- 모든 공백/탭 들여쓰기 제거는 공백 또는 탭 들여쓰기만 제거합니다. 공백 들여쓰기는 Space 키를 누르면 생성되고, 탭 들여쓰기는 Tab 키를 사용하여 만들어집니다. 스크린샷 참조:

- 이 옵션은 다른 유형의 들여쓰기는 제거하지 않습니다. 예를 들어:
- 왼쪽 들여쓰기: 왼쪽 들여쓰기 마커를 사용하여 생성됩니다. 모든 왼쪽 들여쓰기를 제거하려면 왼쪽 들여쓰기 제거 페이지로 이동하세요.

- 오른쪽 들여쓰기: 오른쪽 들여쓰기 마커를 사용하여 생성됩니다. 모든 오른쪽 들쓰기를 제거하려면 오른쪽 들여쓰기 제거 페이지로 이동하세요.

- 행간 들여쓰기: 행간 들여쓰기 마커를 사용하여 생성됩니다.

- 첫 줄 들여쓰기: 첫 줄 들여쓰기 마커를 사용하여 생성됩니다. 모든 첫 줄 들여쓰기를 제거하려면 첫 줄 들여쓰기 제거 페이지로 이동하세요.

- 왼쪽 들여쓰기: 왼쪽 들여쓰기 마커를 사용하여 생성됩니다. 모든 왼쪽 들여쓰기를 제거하려면 왼쪽 들여쓰기 제거 페이지로 이동하세요.
최고의 오피스 생산성 도구
Kutools for Word - 워드 작업을 한 차원 끌어올리는 100가지 이상의 탁월한 기능!
🤖 Kutools AI Features: AI 도우미 / 실시간 어시스턴트 / 슈퍼 폴리시(형식 유지) / 슈퍼 번역(형식 유지) / AI 수정 / AI 교정...
📘 문서 마스터: 페이지 분할 / 문서 병합 / 선택 영역을 다양한 형식(PDF/TXT/DOC/HTML 등)으로 내보내기 / PDF로 일괄 변환...
✏ 내용 편집: 여러 파일에서 일괄 찾기 및 바꾸기 / 모든 그림 크기 조정 / 표 행과 열 전환 / 표를 텍스트로 변환...
🧹 손쉬운 정리: 여분의 공백, 구역 나누기, 텍스트 상자, 하이퍼링크를 한 번에 정리하세요. 더 많은 제거 도구는 '제거' 그룹에서 확인할 수 있습니다...
➕ 창의적 삽입: 천 단위 구분 기호 삽입 / 체크 박스 / 라디오 버튼 / QR 코드 / 바코드 / 여러 그림 추가 / 더 많은 기능은 '삽입' 그룹에서 찾으세요...
🔍 정밀 선택: 특정 페이지, 표, 도형, 제목 단락을 정확히 지정 선택 / 더 다양한 선택 기능으로 탐색 효율성을 높이세요...
⭐ 특별 기능: 원하는 위치로 빠르게 이동 / 반복되는 텍스트 자동 삽입 / 문서 창 간 빠른 전환 /11 가지 변환 도구 제공...

최고의 오피스 생산성 도구
Kutools for Word - Word용 100+ 가지 도구
- 🤖 Kutools AI Features: AI 도우미 / 실시간 어시스턴트 / 슈퍼 폴리시 / 슈퍼 번역 / AI 수정 / AI 교정
- 📘 문서 마스터: 페이지 분할 / 문서 병합 / PDF로 일괄 변환
- ✏ 내용 편집: 일괄 찾기 및 바꾸기 / 모든 그림 크기 조정
- 🧹 손쉬운 정리: 여분의 공백 제거 / 구역 나누기 제거
- ➕ 창의적 삽입: 천 단위 구분 기호 삽입 / 체크 박스 삽입 / QR 코드 생성