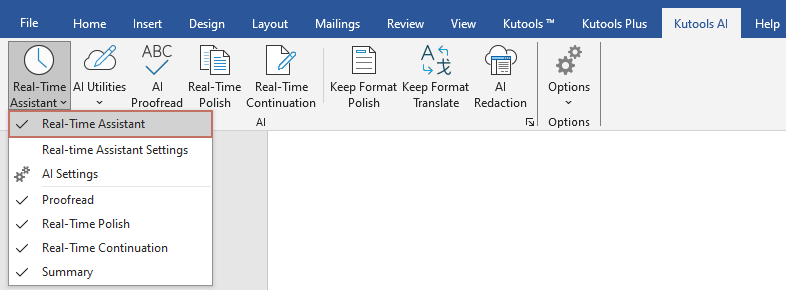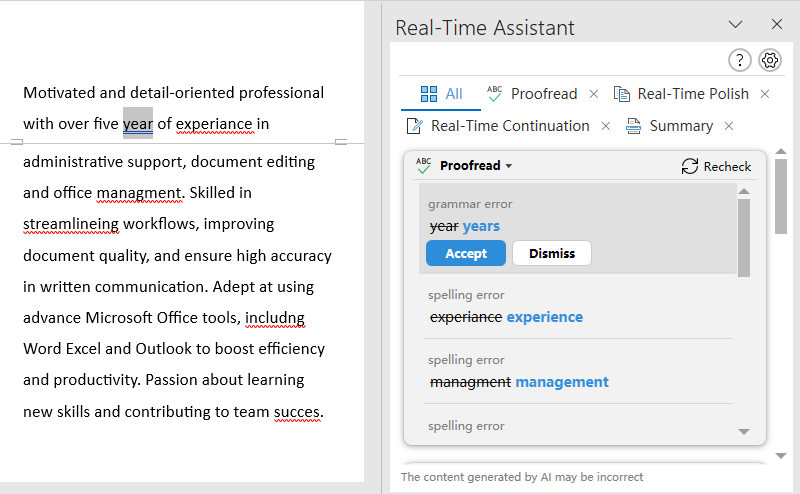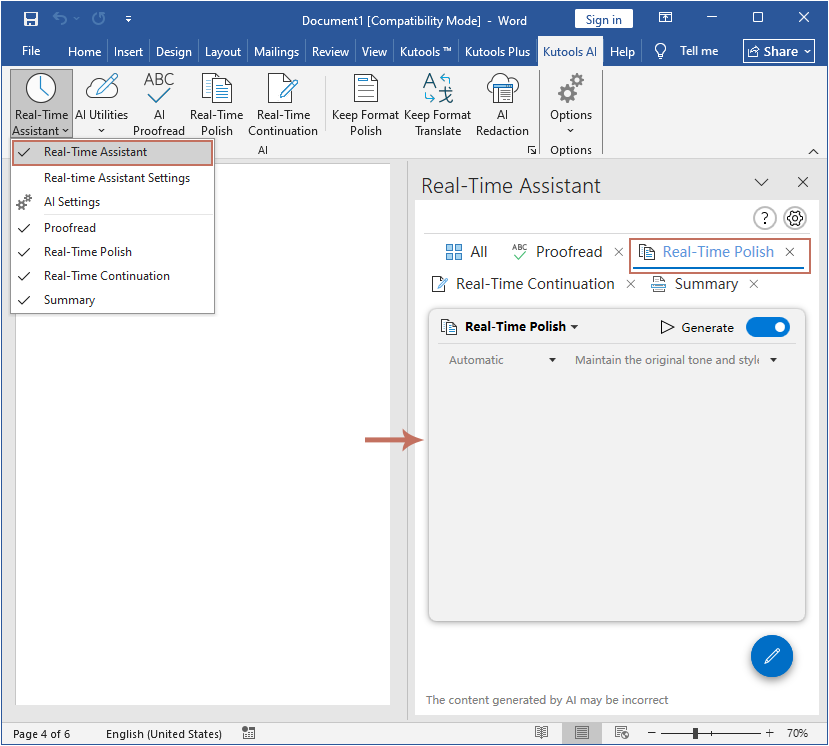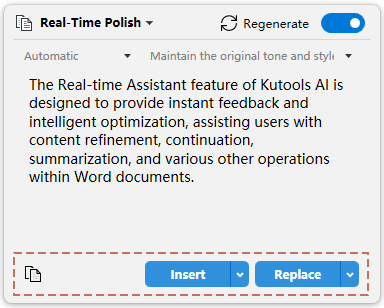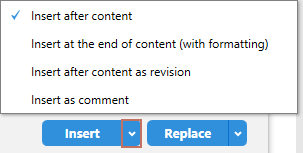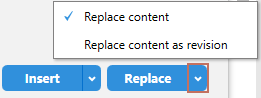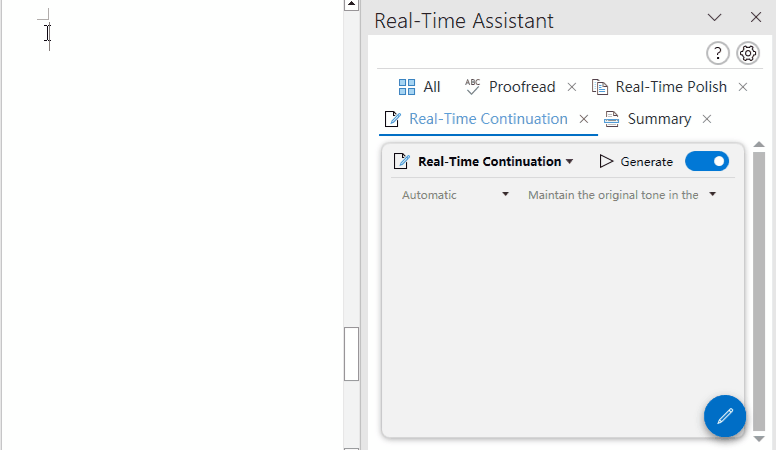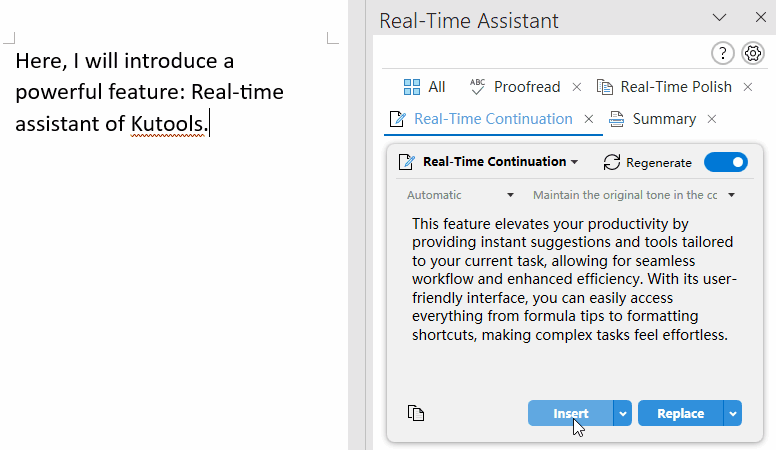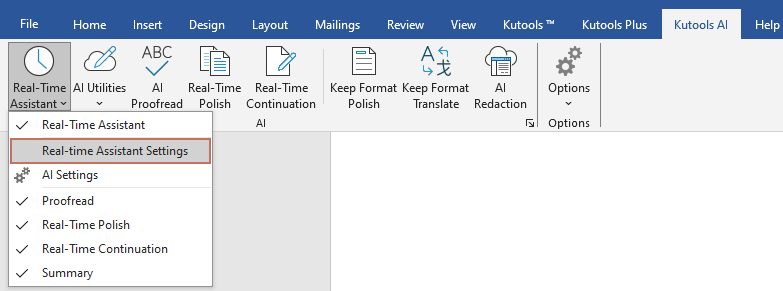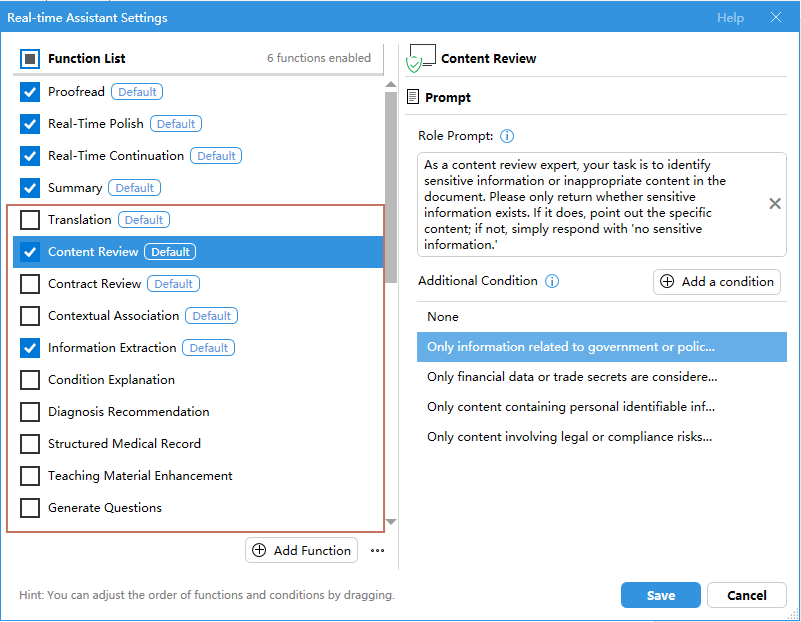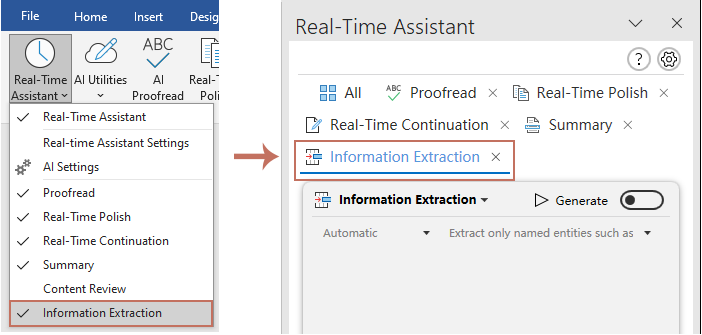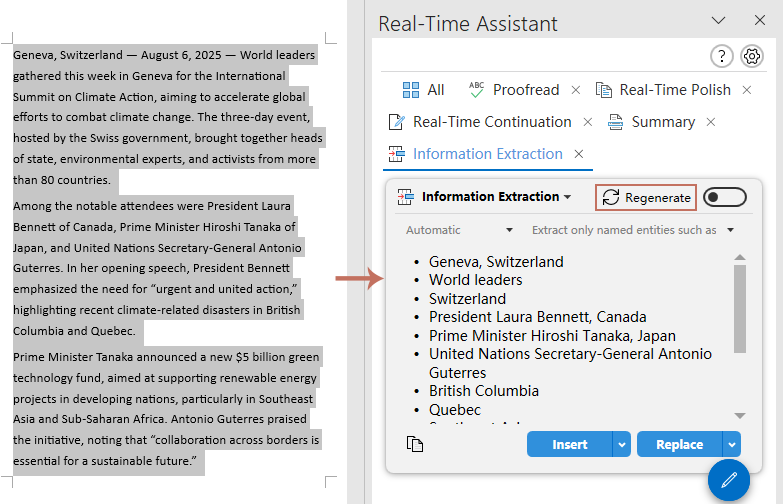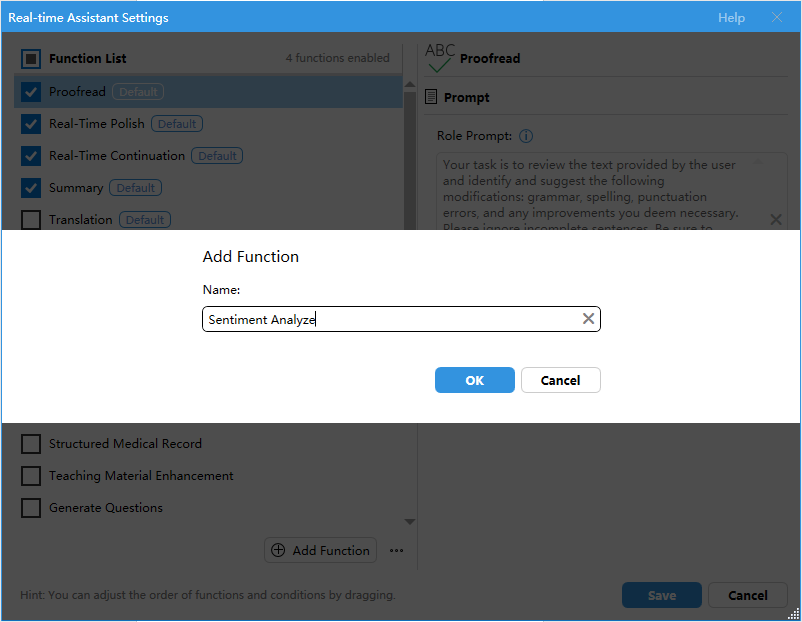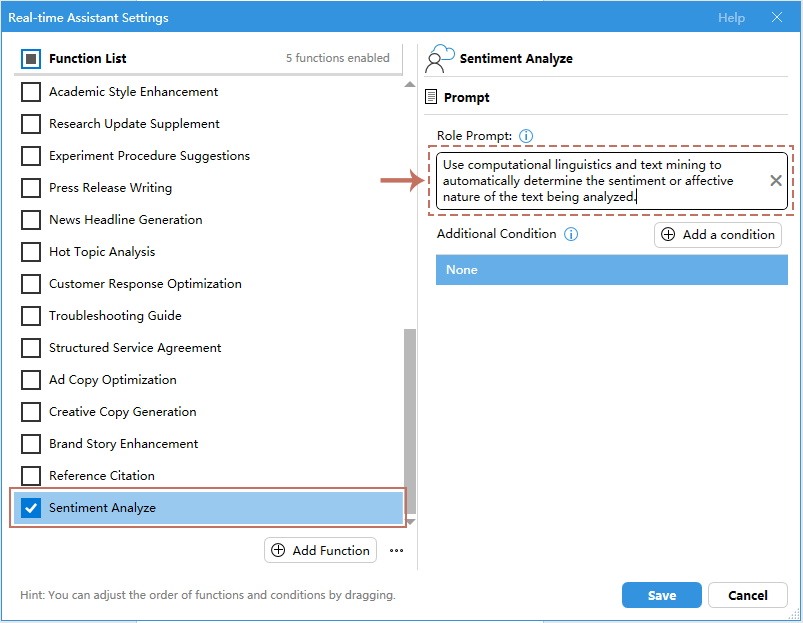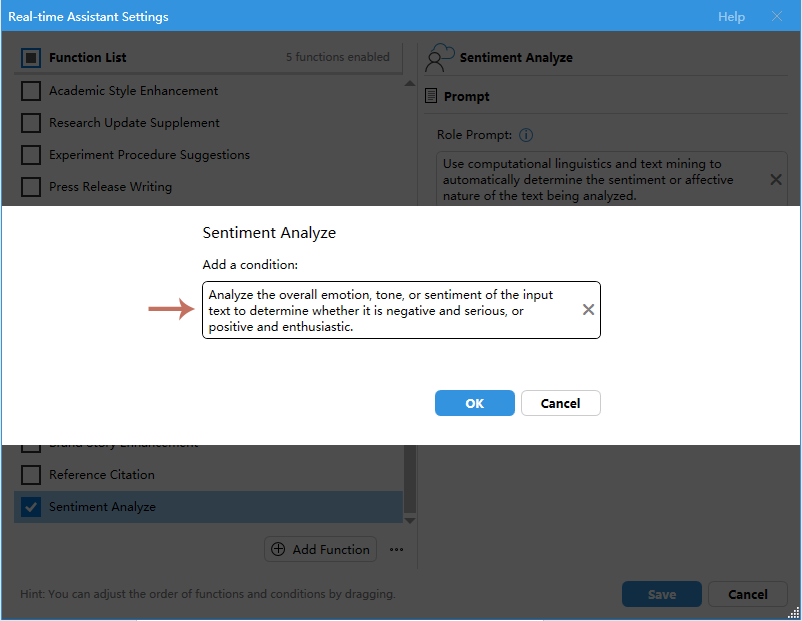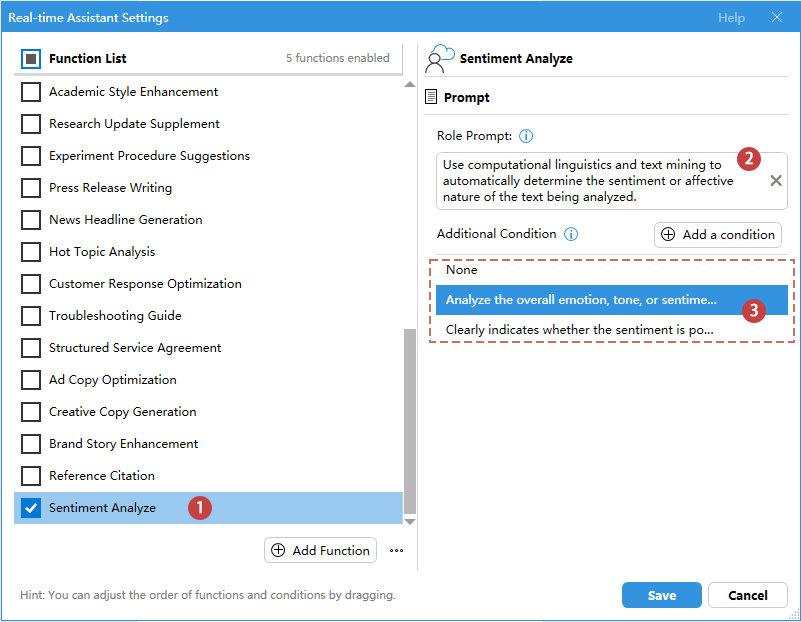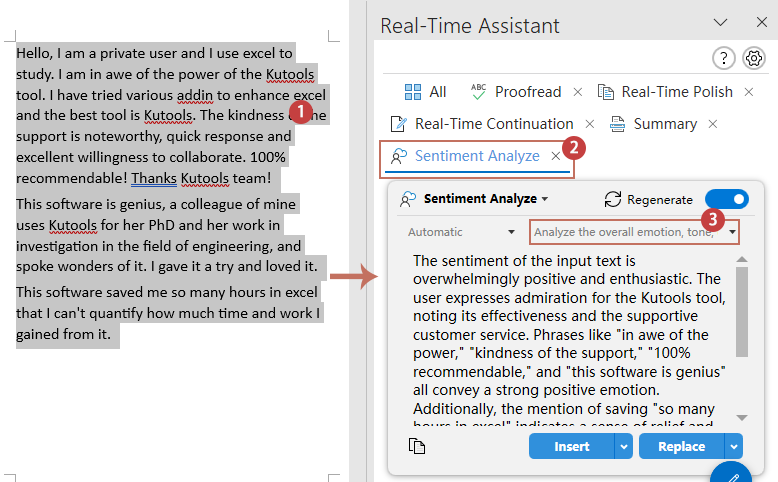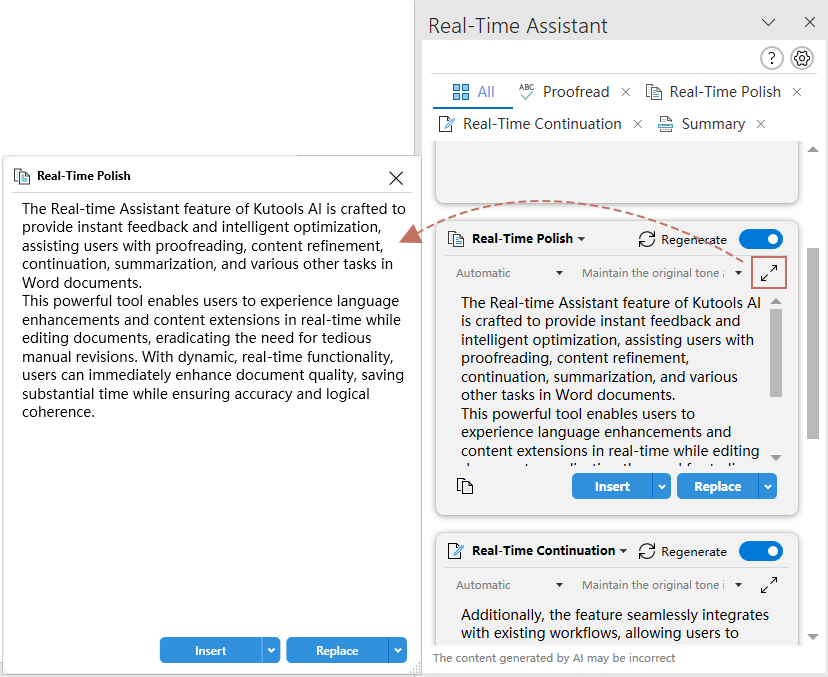교정, 텍스트 실시간 정제, 글 확장, 콘텐츠 요약을 Word 문서에서 매끄럽게 수행합니다.
Kutools AI의 실시간 어시스턴트 기능은 즉각적인 피드백과 지능형 최적화를 제공합니다. 사용자는 Word 문서에서 교정, 콘텐츠 정제, 연속 작성, 요약 등 다양한 작업을 손쉽게 할 수 있습니다.
이 강력한 도구는 문서 편집 중 실시간으로 언어 개선과 콘텐츠 확장을 직접 확인할 수 있게 해주며, 번거로운 수동 수정 작업을 없애줍니다. 동적인 실시간 기능으로 문서 품질을 즉시 높일 수 있어 상당한 시간을 절약하면서도 정확성과 논리적 일관성을 보장합니다.
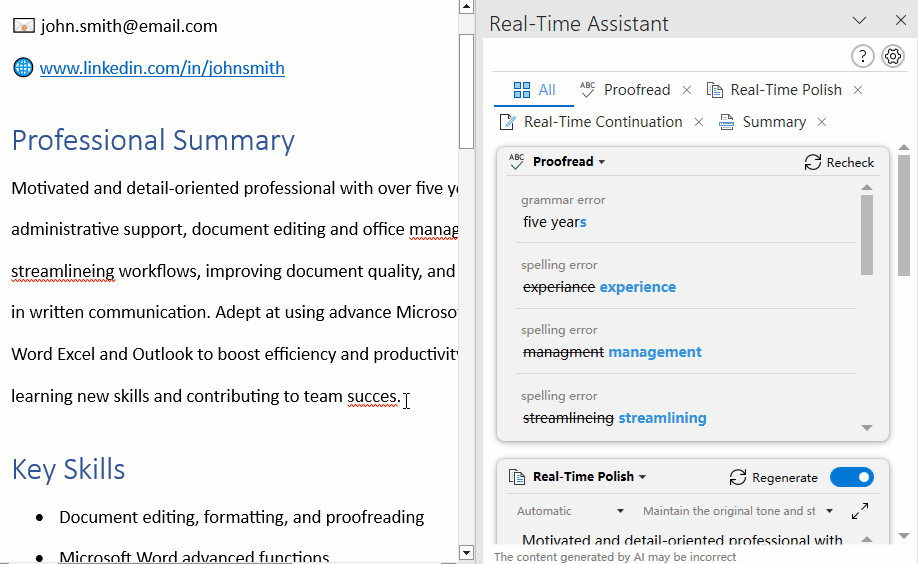
Kutools AI의 실시간 어시스턴트를 선택해야 하는 이유는 무엇인가요?
Kutools AI 실시간 어시스턴트 기능을 선택할 만한 강력한 이유를 몇 가지 소개합니다:
- ✍️ 즉시 피드백 및 정제: 즉각적인 제안을 받아 지연 없이 글의 품질과 명확성을 향상할 수 있습니다.
- 📝 동적 연속 및 요약: 아이디어를 자연스럽게 확장하거나 간략한 요약을 손쉽게 생성하여 콘텐츠 작성 과정을 효율적으로 지원합니다.
- ⚙️ 자동 모드와 수동 모드 전환: 자동 지원과 직접 제어를 필요에 따라 간편하게 전환할 수 있습니다.
- ⏱️ 효율성 향상: 빠른 편집과 실시간 업데이트로 작업 흐름을 간소화하여 시간과 노력을 절약합니다.
- ✅ 정확성과 일관성: 내용을 정확할 뿐만 아니라 논리적으로 일관되게 만들어 고품질의 글을 완성할 수 있습니다.
- 🎛️ 기능 사용자 정의 가능: 필요에 따라 기능과 프롬프트를 맞춤 설정하여 원하는 수준의 지원을 받을 수 있습니다.
Kutools AI 실시간 어시스턴트 활용 예시
이 기능을 사용하기 전에 반드시 Kutools for Word를 다운로드 및 설치해야 합니다. 그 다음, AI 서버의 API 키와 모델을 설정하세요. 설치 방법에 대해서는 'Kutools AI 실시간 어시스턴트 설정 방법' 섹션을 참조하세요.
리포트 작성, 기사 집필, 창의적 프로젝트 등 어떤 작업이든 실시간 어시스턴트는 교정, 정제, 연속 작성, 요약, 그리고 콘텐츠 자문, 정보 추출 등 다양한 기능을 제공합니다. 생산성과 글의 품질을 높이기 위한 실전 활용 예시를 몇 가지 소개합니다.
예시1: 작성한 텍스트 또는 전체 문서의 실시간 교정
Kutools for Word의 실시간 어시스턴트 내 교정 탭을 사용하면 문서의 문법, 철자, 구두점, 단어 선택 오류를 신속하게 확인할 수 있습니다. 현재 작성 중인 단락이나 전체 문서를 자동으로 검사하고, 수정안을 제안하여 손쉽게 정확성과 가독성을 향상할 수 있습니다.
- Word 문서를 열고 Kutools AI > Real-time Assistant > Real-time Assistant로 이동하여 실시간 어시스턴트 창을 엽니다.
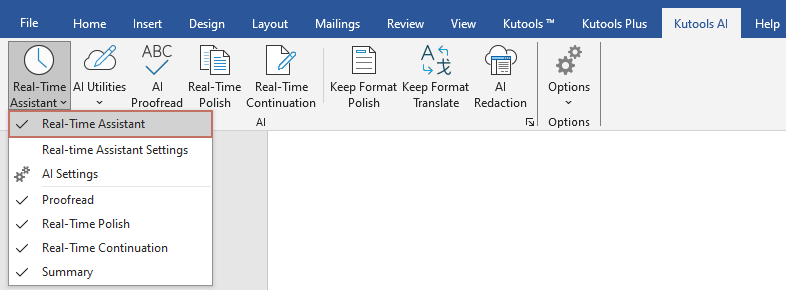
- 문서에 내용이 있으면 Kutools AI가 전체 문서를 자동으로 스캔하여 실시간 어시스턴트 창의 교정 상자에 발견된 오류를 모두 표시합니다.
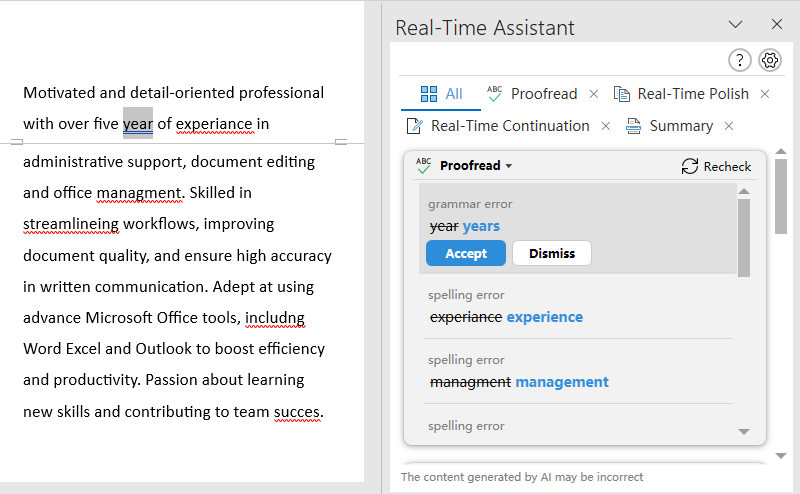 교정 기능의 상세 사용법과 예시는 아래 관련 하이퍼링크를 클릭해 확인하세요.
교정 기능의 상세 사용법과 예시는 아래 관련 하이퍼링크를 클릭해 확인하세요.
예시2: 작성하거나 선택한 콘텐츠의 실시간 정제
실시간 콘텐츠 정제 기능은 사용자가 작성한 글의 품질을 즉시 개선할 수 있도록 해줍니다. 예를 들어, 사업 제안서를 작성하면서 전문적인 톤을 원할 때 관련 텍스트를 선택하면 실시간 어시스턴트가 즉각적으로 피드백을 제공하여 내용을 더 명확하고 간결하며 효과적으로 다듬어 줍니다.
- 클릭Kutools AI > 실시간 어시스턴트 > 실시간 어시스턴트,그리고실시간 어시스턴트Word 문서의 오른쪽에 창이 표시됩니다.
창에서 실시간 다듬기 상자만 보고 싶다면실시간 다듬기탭으로 이동하세요.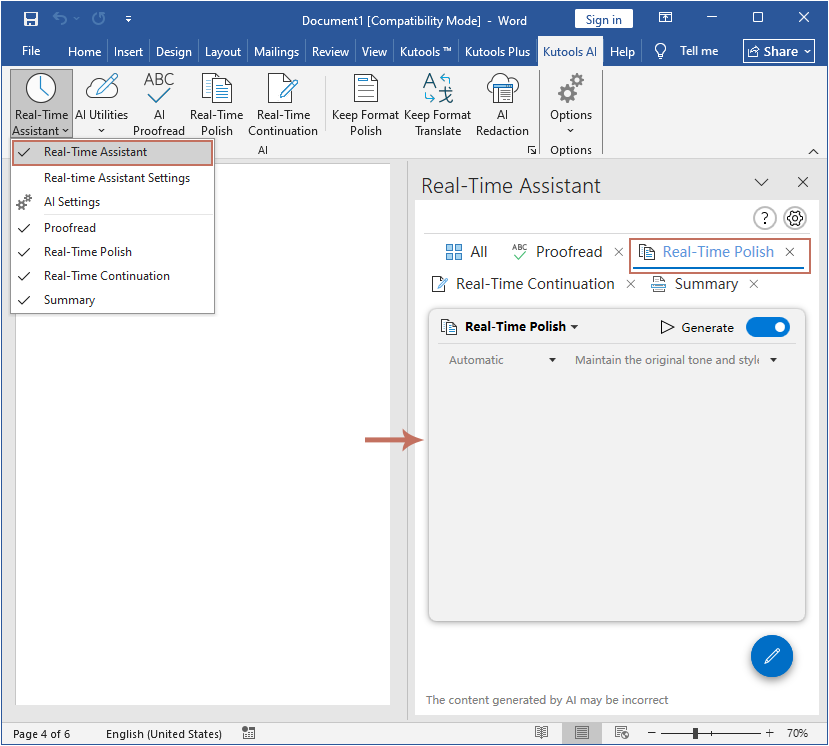
- 이제 Word에서 콘텐츠를 선택하면 AI가 선택한 내용을 자동으로 개선 및 정제합니다.(실시간 다듬기 기능은 기본적으로 자동 활성화되어 있습니다.)

- 정제된 텍스트가 생성되면 새로 생성된 내용을 삽입하거나 원문을 직접 바꿀 수 있습니다. 필요에 따라삽입또는바꾸기버튼을 클릭하세요. 또는 복사 버튼으로 내용을 복사해 원하는 곳에 붙여넣을 수도 있습니다.복사버튼.
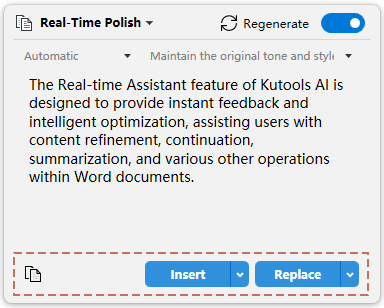
- 1. 삽입버튼 - 기본적으로 삽입을 클릭하면 AI가 생성한 콘텐츠가 기존 내용 바로 뒤에 추가됩니다. 작은 화살표를 클릭해 문서 끝에 삽입, 수정본으로 삽입, 주석으로 삽입 등을 선택할 수 있습니다. 선택한 방법은 다음 번 삽입 시에도 적용됩니다.
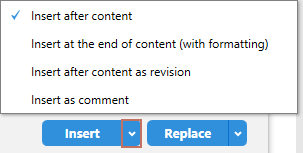
- 2. 바꾸기버튼 - 기본적으로바꾸기를 클릭하면 선택한 내용이 AI가 생성한 결과로 덮어쓰기가 됩니다. 작은 화살표를 클릭해 수정본으로 교체 등 다른 방법을 선택할 수 있습니다. 선택한 방법은 다음 번 바꾸기 클릭 시에도 적용됩니다.
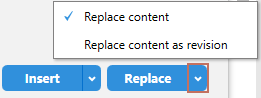
- 1. 글을 작성 중일 때 AI가 입력한 내용 기반으로 내용을 자동으로 최적화합니다.
- 2. 텍스트를 선택하지 않은 채(커서가 단어 사이) 있으면 AI가 해당 단락 전체를 자동으로 다듬습니다.
- 3. 정제된 결과물이 마음에 들지 않으면다시 생성
 버튼을 클릭하여 다시 생성할 수 있습니다.
버튼을 클릭하여 다시 생성할 수 있습니다.
예시2: 작성하거나 선택한 콘텐츠의 실시간 연속 작성
리포트를 작성 중 특정 부분을 어떻게 이어갈지 고민될 때, 실시간 연속 작성 기능이 관련 내용을 즉시 생성해 아이디어를 자연스럽게 확장할 수 있도록 도와줍니다. 글의 흐름을 유지하며 시간과 노력을 절약할 수 있습니다.
- Word 문서에 글을 작성하면 Kutools AI가 입력한 내용을 기반으로 자동으로 연속 작성합니다. 아래 데모를 참고하세요: (실시간 연속 기능은 기본적으로 자동 활성화되어 있습니다.)
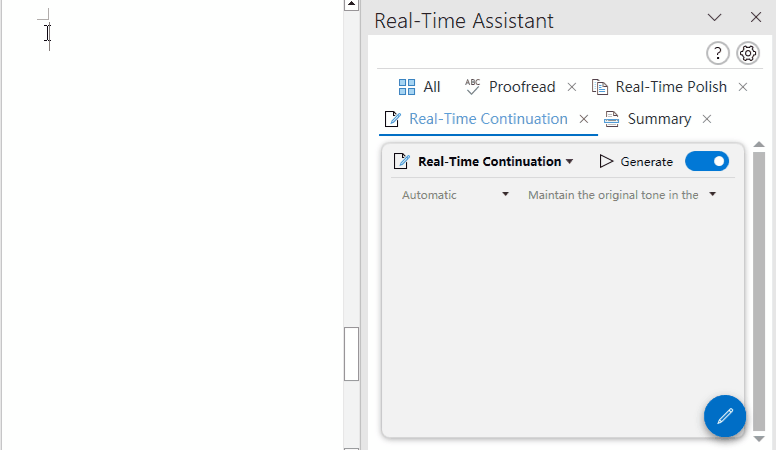
- 계속된 텍스트가 생성되면 Insert 버튼을 클릭해 원래 내용 뒤에 삽입할 수 있습니다. 또는 Copy 버튼으로 내용을 복사해 원하는 위치에 붙여넣으세요. (Note: Please avoid clicking the Replace button, as it will overwrite your original text.
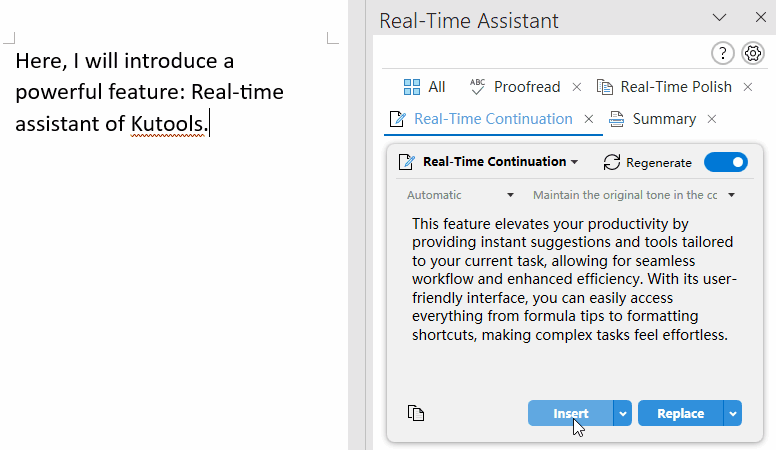
- 1. 삽입버튼 - 기본적으로삽입을 클릭하면 AI가 생성한 콘텐츠가 기존 내용 바로 뒤에 추가됩니다. 작은 화살표를 클릭해 문서 끝에 삽입, 수정본으로 삽입, 주석으로 삽입 등을 선택할 수 있으며, 선택 방식은 다음 번 삽입 때 자동 적용됩니다.
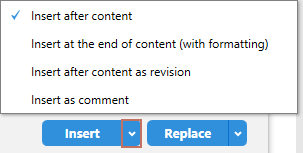
- 2. 미완성 텍스트를 선택하면 AI가 선택한 내용 기반으로 연속 콘텐츠를 생성합니다.
- 3. 생성된 내용이 마음에 들지 않는 경우다시 생성
 버튼을 클릭해 새로 생성할 수 있습니다.
버튼을 클릭해 새로 생성할 수 있습니다.
예시3: 작성하거나 선택한 콘텐츠의 실시간 요약
긴 보고서를 작성하고 핵심만 빠르게 요약할 필요가 있다면, 실시간 요약 기능을 통해 특정 부분만 강조하거나 전체 문서를 AI가 검토하여 신속하게 요약할 수 있습니다.
요약할 콘텐츠 일부 또는 전체 문서를 선택하면 AI가 선택한 내용을 분석해 간략한 요약문을 만들어 줍니다. Summary 탭에서 요약 내용만 볼 수 있습니다. (The Summary feature's auto-mode is enabled by default.)
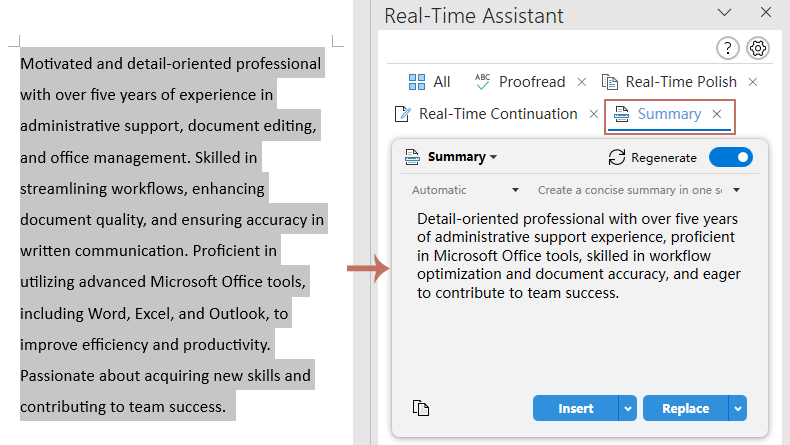
- 생성된 요약이 만족스럽지 않은 경우다시 생성
 버튼을 클릭해 새로 생성할 수 있습니다.
버튼을 클릭해 새로 생성할 수 있습니다.
기타 예시: 실시간 콘텐츠 검토, 정보 추출 등 다양한 기능
실시간 정제, 연속 작성 기능 뿐만 아니라 Kutools AI는 실시간 번역, 콘텐츠 검토, 정보 추출 등 강력한 도구를 추가로 제공합니다. 이 기능들은 문서 콘텐츠의 효율적 관리와 생산성 향상에 도움을 줍니다. 예를 들어, 사용자들은 텍스트를 빠르게 번역하거나, 문서의 전체 구조를 검토하거나, 방대한 데이터에서 핵심 정보를 추출할 수 있어 Kutools AI는 종합적이고 지능적인 문서 처리 어시스턴트가 됩니다.
기본적으로 이 기능들은 창에 표시되지 않습니다. 필요에 따라 직접 체크하고 활성화해야 합니다.
- Kutools AI >Real-Time Assistant > Real-time Assistant Settings를 클릭해 실시간 어시스턴트 설정 창을 엽니다.
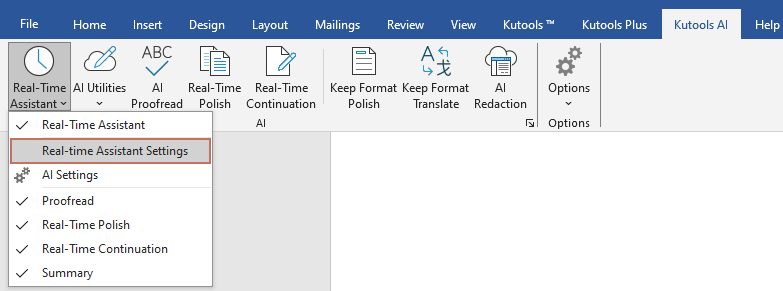
- 실시간 어시스턴트 설정 창에는 기본 네 가지 옵션 외에도 추가 기능들이 있습니다. 필요한 항목에 체크한 뒤 Save 를 눌러 창을 닫으세요.
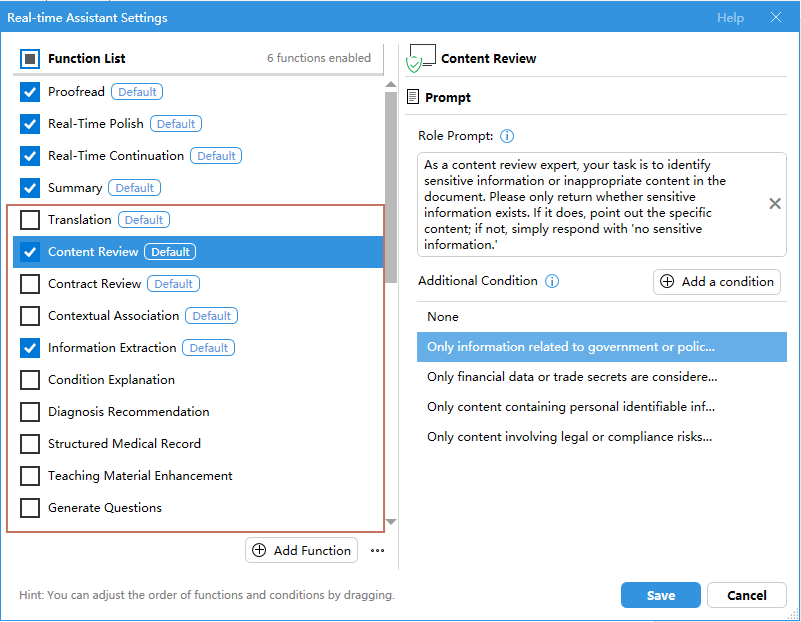
- 추가된 옵션은 실시간 어시스턴트 드롭다운 메뉴에 표시되며, 창에는 바로 나타나지 않습니다. 창에 기능을 표시하고 싶다면 리본 상단의 실시간 어시스턴트 드롭다운 메류를 열고 원하는 옵션을 체크하세요. 그러면 선택한 기능이 창에 추가되어 보다 쉽게 사용할 수 있습니다.
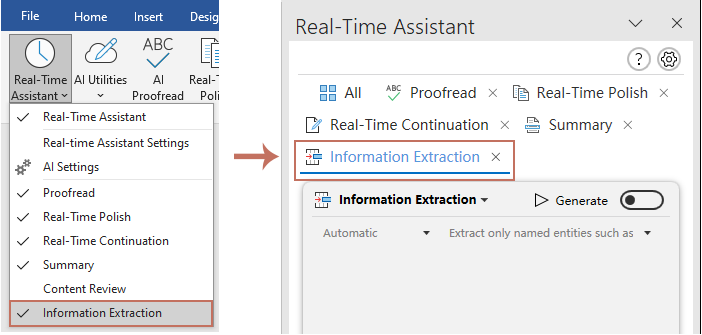
이제 추가된 AI 기능을 사용할 수 있습니다. 예를 들어 뉴스 보고서에서 이름과 위치 등 주요 정보를 추출하려는 경우, Kutools AI의 Information extraction 기능으로 해당 정보를 빠르게 필터링해 수작업 탐색 시간을 절약할 수 있습니다. AI의 지능형 분석을 통해 텍스트 내의 중요한 정보를 정확히 파악할 수 있습니다.
- 실시간 어시스턴트 창의 Information extraction 탭으로 이동하세요.
- 드롭다운 박스에서 추출하려는 옵션을 선택하거나 직접 프롬프트를 생성 및 사용자 정의할 수 있습니다.

- 그 후, 콘텐츠를 선택하면 이름, 위치 등 관련 정보가 자동으로 추출됩니다. (스크린샷 참조)
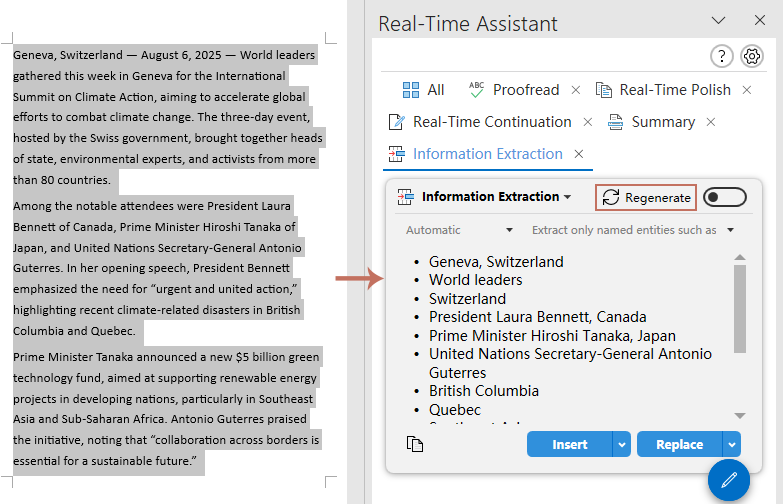
나만의 역할 프롬프트 및 정보를 직접 생성하기
Kutools AI를 활용하면, 본인의 필요에 맞는 맞춤 프롬프트를 자유롭게 생성할 수 있습니다. 보고서 작성, 기사 요약, 특정 정보 추출 등 원하는 작업에 맞게 프롬프트를 설정하면 AI가 요구하는 정보만 정확히 제공하여 더 개인화되고 효율적인 작업 흐름을 만들 수 있습니다. 이 기능으로 생성된 내용을 나만의 요건에 완벽히 맞출 수 있습니다.
예를 들어, 기사 내용을 감정 분석하여 전체적인 분위기나 톤, 감정이 부정적이고 엄숙한지, 아니면 긍정적이고 열정적인지 판단해야 하는 경우가 있습니다. 이런 필요에 맞춘 맞춤 프롬프트를 직접 생성하여 특수 목적에 대응할 수 있습니다.
- Kutools AI >Real-Time Assistant > Real-time Assistant Settings를 클릭해 실시간 어시스턴트 설정 창을 엽니다.
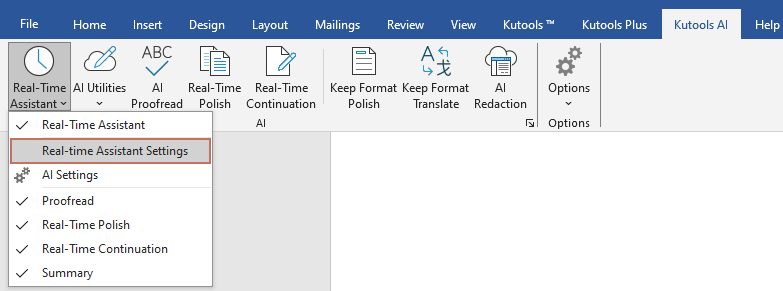
- 에서 실시간 어시스턴트 설정 창에서 기능 추가 버튼을 클릭하세요. (스크린샷 참조)

- 그 다음, 이름 텍스트 상자에 이름을 입력하고 확인.
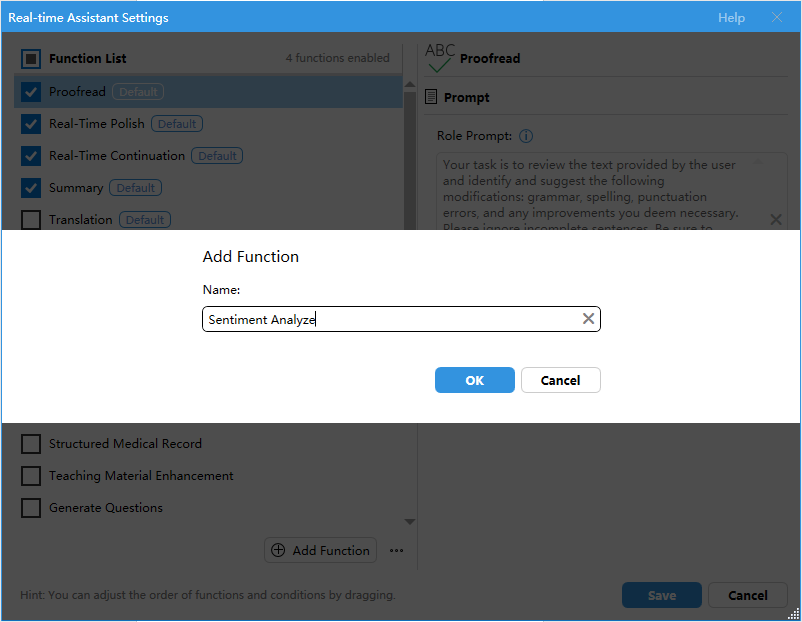
- 다음으로 역할 프롬프트를 역할 프롬프트 상자에 지정하고, 본인 요건에 맞게 프롬프트를 작성하세요. 마친 뒤, 조건 추가 버튼을 클릭하세요. (스크린샷 참조)
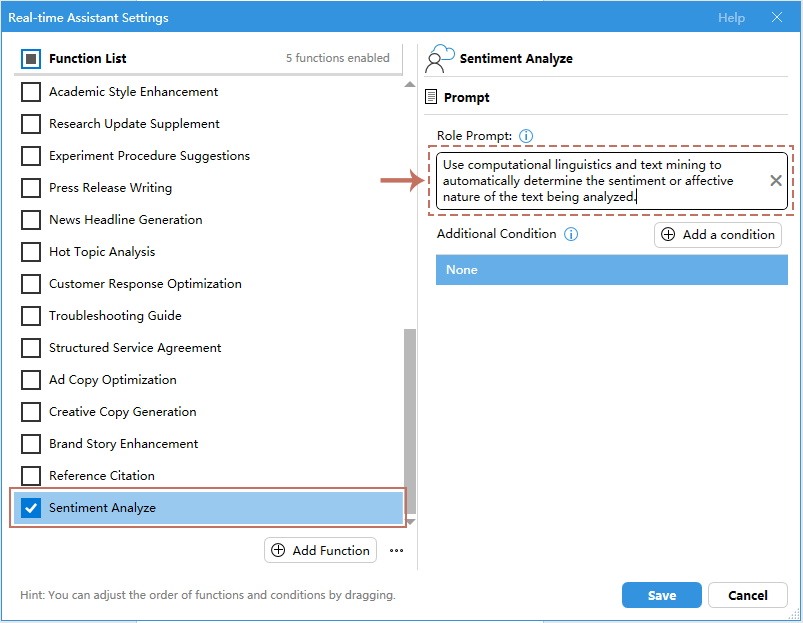
- 그 다음 프롬프트 텍스트를 텍스트 상자에 입력하여 해당 기능의 조건을 추가합니다. 이후 확인.
참고: 사용자 지정 프롬프트를 입력하지 않으면, AI는 기본 프롬프트로 결과를 생성합니다.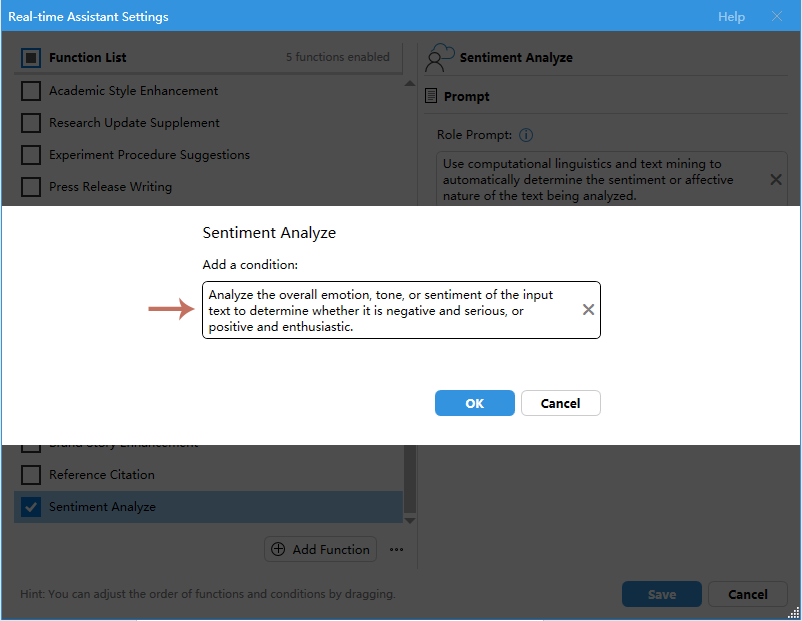
- 프롬프트를 더욱 세밀하게 다듬기 위해 필요한 추가 조건을 모두 입력하세요.
- 이제 맞춤 함수 프롬프트가 정상적으로 생성되었습니다. 그리고 저장 버튼을 클릭해 규칙을 저장하고 창을 닫으세요.
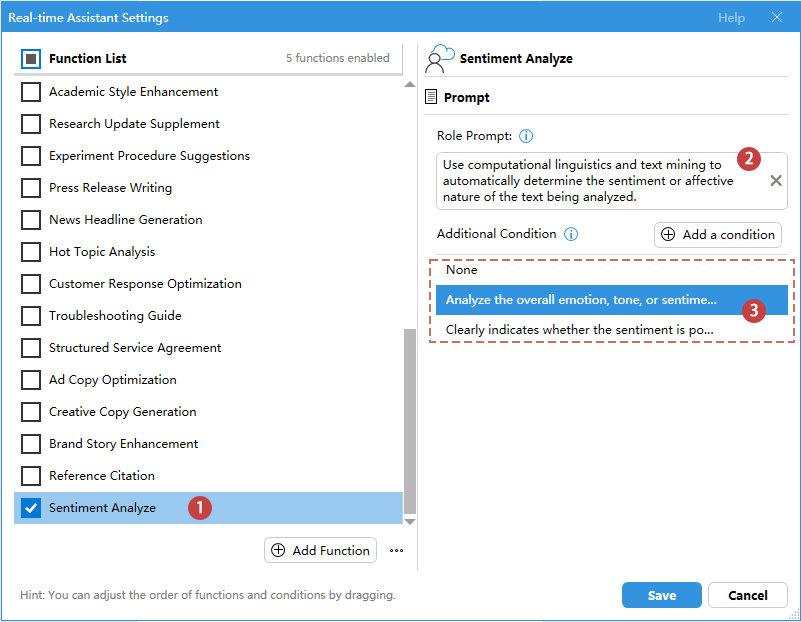
- 이후에는 별도로 실시간 어시스턴트 창에 기능을 추가해야 합니다. 콘텐츠를 선택하면 AI가 텍스트를 자동 분석해 감정 분석 결과를 생성해줍니다. (스크린샷 참조)
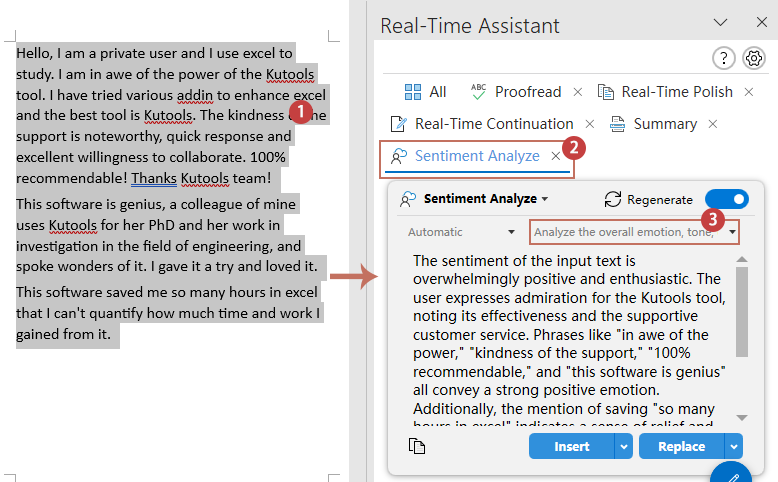
실시간 어시스턴트 활용 팁
1. 현재 단락(또는 선택한 텍스트)에 이전 AI 작업 결과가 있을 경우, 해당 결과를 바로 표시하여 불필요한 토큰 소비를 방지합니다.
2. 창에 여러 AI 기능을 추가하지 않고도 다양한 AI 역할을 활용할 수 있습니다. All 탭 내 콘텐츠 상자 우측 드롭다운을 클릭하면 번역, 콘텐츠 검토, 계약 검토 등 미리 정의된 역할 프롬프트 목록을 선택해 해당 기능을 적용할 수 있습니다.
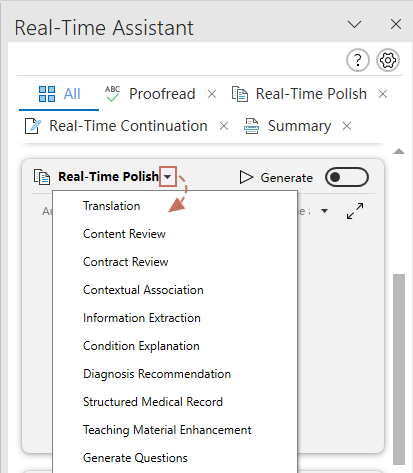
3. 생성된 콘텐츠가 길 경우에는 ![]() 버튼을 클릭해 해당 콘텐츠 박스를 All 탭에서 확장하거나, 해당 기능 탭으로 이동하여 해당 콘텐츠 상자만 표시할 수 있습니다.
버튼을 클릭해 해당 콘텐츠 박스를 All 탭에서 확장하거나, 해당 기능 탭으로 이동하여 해당 콘텐츠 상자만 표시할 수 있습니다.
- 헤더 라인을 클릭해 박스를 원하는 위치로 끌어다 놓을 수 있습니다.
- 모서리 근처에 마우스를 올리면 창 크기를 조절할 수 있습니다.
- 박스 바깥 아무 곳이나 클릭하면 해당 창이 닫힙니다.
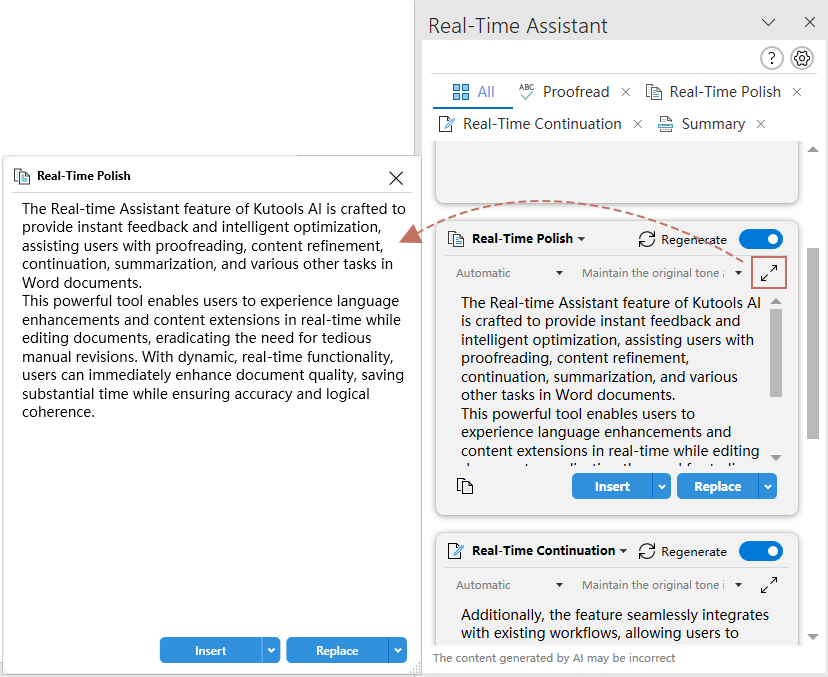
4. 출력 콘텐츠가 길 경우, 하단을 끌어 박스의 크기를 늘릴 수 있으며, 하단을 더블클릭하면 기본 높이로 자동 복원됩니다.
5. 창에서 언어 변경이나 글쓰기 스타일(핵심 정보) 지정도 할 수 있습니다.
텍스트가 영어로 되어 있지만, 다른 언어로 결과를 받고 싶으면 여기에서 원하는 언어를 선택하세요.
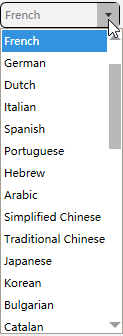
● 별다른 요구가 없다면 없음.
● 직접 텍스트 상자의 정보를 수정하거나 편집 을 클릭해 프롬프트를 본인 요구에 맞게 바꾸거나 직접 입력할 수 있습니다.
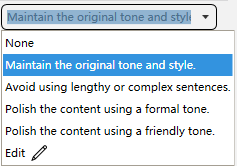
6. 자동 모드 온/오프를 자유롭게 전환할 수 있어 필요에 맞게 유연하게 조정 가능합니다. 자동 모드가 꺼져 있으면 Generate 버튼을 직접 눌러 결과를 생성해야 합니다.
단일 페이지 보기 VS 탭 보기
창 상단에서 단일 페이지 보기 또는 탭 보기 버튼을 눌러 자유롭게 전환할 수 있습니다.
모든 체크된 AI 기능이 All 탭 내 창에서 위에서 아래로 순서대로 표시되며, 사용자는 스크롤을 통해 모든 콘텐츠를 자유롭게 확인할 수 있습니다. 탭.
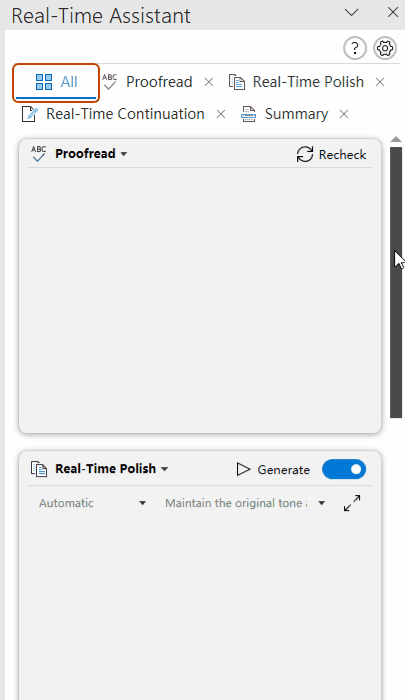
각각의 AI 기능이 별도의 탭에 표시되어, 상단의 탭을 클릭해 기능별로 손쉽게 전환할 수 있습니다. 깔끔한 인터페이스로 현재 작업에 집중할 수 있습니다.
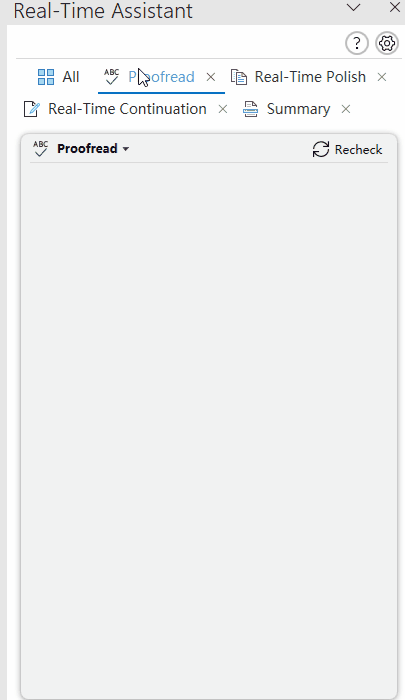
기능 및 프롬프트 설정, 수정하기
필요에 따라 기능이나 프롬프트를 자유롭게 설정, 수정, 사용자 정의할 수 있습니다. 기능 조정, 프롬프트 세부 설정, 새로운 기능 추가 등 Kutools가 실시간 어시스턴트 지원을 완전히 제어할 수 있게 해줍니다.
특정 AI 기능의 역할 프롬프트와 사용 조건을 업데이트할 수 있습니다.
창에서 실시간 어시스턴트 탭의 특정 AI 기능 아래에서 기능 관리 ![]() 버튼을 클릭해 해당 기능의 기능 관리 창이 열립니다. 여기서 직접 역할 프롬프트 및 사용 조건을 변경할 수 있습니다.
버튼을 클릭해 해당 기능의 기능 관리 창이 열립니다. 여기서 직접 역할 프롬프트 및 사용 조건을 변경할 수 있습니다.
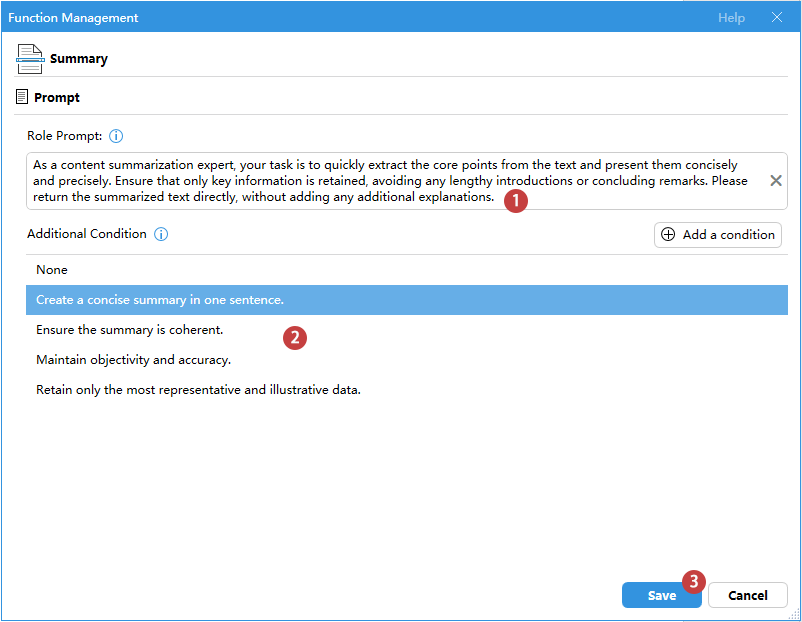
실시간 어시스턴트 설정 관리
1. 기능의 순서 조정:
자주 사용하는 기능을 앞쪽으로 끌어다 빨리 접근할 수 있습니다.
2. 복사 또는 기본 기능 초기화
![]()
- 복사: 복사 버튼을 클릭해 선택한 기능을 복사합니다.
- 초기화: Reset 버튼을 클릭하면 본래 설정으로 복원됩니다.
3. 복사, 이름 변경 또는 사용자 함수 삭제
![]()
- 복사: 복사 버튼으로 선택 기능 복사
- 이름 변경: Rename 버튼으로 기능 이름을 수정
- 삭제: Delete 버튼으로 사용자 정의 기능을 삭제합니다.
4. 기능 목록 내보내기, 가져오기, 재설정

- 기능 목록 내보내기: 현재 설정을 저장하거나 공유하고 싶을 때 이 옵션을 클릭하세요.
- 기능 목록 가져오기: 미리 정의된 설정을 빠르게 적용하고 싶을 때 이 옵션을 클릭하세요.
- 기본 기능 목록 재설정: 이 옵션을 클릭하면 기본 설정으로 복원되어 깔끔한 시작점 또는 원치 않는 변경을 되돌릴 수 있습니다.
5. 프롬프트 항목 수정 및 삭제
![]()
- 수정: Edit 버튼으로 프롬프트를 수정해 필요에 맞춰 조정하세요.
- 삭제: Delete 버튼으로 선택한 프롬프트 항목을 삭제합니다.
Kutools AI의 실시간 어시스턴트 설정 방법
Kutools AI는 OpenAI, GoogleAI 등 여러 선두 AI 플랫폼을 지원합니다. 또한, 자체 KutoolsAI를 제공해 회원 등록 시100회 무료 사용을 제공합니다. 사용자는 자체 대형 모델 서버를 입력해 요구에 맞는 맞춤 설정도 가능합니다.
일반 AI 제공자 설정(예: OpenAI, GoogleAI)
OpenAI, GoogleAI 등 인기 AI 서비스 제공자를 선택할 수 있습니다. 먼저 AI 설정 ![]() 창에서 버튼을 클릭하세요. AI 설정 대화 상자에서:
창에서 버튼을 클릭하세요. AI 설정 대화 상자에서:
- AI provider 롭다운 목록에서 OpenAI 또는 GoogleAI를 선택합니다.
- API key 입력란에 복사한 API 키를 붙여 넣습니다. (create OpenAI API key, create GoogleAI API key )
- Model 드롭다운에서 원하는 모델을 선택합니다.
- 마지막으로 저장 버튼을 클릭하세요.

Kutools AI 제공자 설정
KutoolsAI는 OpenAI, GoogleAI 등 고급 AI 모델을 활용하여 요청에 따라 가장 적합한 모델을 자동 선택합니다. 회원 등록 시100회 무료 사용이 가능해 다양한 기능과 성능을 부담 없이 경험할 수 있습니다.
AI 설정 대화 상자에서:
- AI provider 드롭다운에서 KutoolsAI를 선택합니다.
- API key 입력란에 KutoolsAI의 API 키를 복사해 넣습니다. (create KutoolsAI API key)
- KutoolAI가 고급 AI 모델을 자동으로 선택·매칭합니다.
- 마지막으로 저장 버튼을 클릭하세요.

사용자 정의 AI 제공자 설정
기본 제공 옵션 외에도 조직 또는 개인 용도로 독자적인 대형언어 모델 또는 특정 AI 서비스를 연결할 수 있도록 자체 AI 모델을 직접 설정할 수 있습니다. 원하는 AI 플랫폼의 URL 및 API 키를 입력해 손쉽게 접속 가능합니다. (Please ensure that the model you are using is compatible with the OpenAI format.)
AI 설정 대화 상자에서:
- AI provider 드롭다운에서 OtherAI(Other Cloud Models)를 선택합니다.
- API key 입력란에 자신의 API 키를 붙여 넣으세요.
- AI 플랫폼의 URL을 URL 입력란에 복사해 넣으세요.
- Model 입력란에 자신의 AI 모델 이름을 입력하세요.
- 마지막으로 저장 버튼을 클릭하세요.

최고의 오피스 생산성 도구
Kutools for Word - 100가지의 뛰어난 기능으로 Word 경험을 한 단계 높여보세요!
🤖 Kutools AI Features: AI Assistant / Real-Time Assistant / Super Polish (서식 유지) / Super Translate (서식 유지) / AI Redaction / AI Proofread...
📘 문서 마스터하기: 페이지 분할 / 문서 병합 / 다양한 형식(PDF/TXT/DOC/HTML 등)으로 선택 영역 솔루션 내보내기 / PDF로 일괄 변환...
✏ 텍스트 편집: 여러 파일에서 일괄 찾기 및 바꾸기 / 모든 그림 크기 조정 / 표 행과 열 전환 / 표를 텍스트로 변환...
🧹 손쉬운 정리: 여분의 공백 / 구역 나누기 / 텍스트 상자 / 하이퍼링크를 깔끔하게 제거하세요. 더 많은 제거 도구는 '제거' 그룹에서 확인할 수 있습니다...
➕ 창의적 삽입: 천 단위 구분 기호 삽입 / 체크 박스 삽입 / 라디오 버튼 삽입 / QR 코드 / 바코드 / 여러 그림 삽입 / 더 많은 기능은 삽입 그룹에서 찾아보세요...
🔍 정밀 선택: 특정 페이지 / 표 / 도형 / 제목 단락을 정확히 선택하세요. 더 다양한 선택 기능으로 탐색을 더욱 향상하세요...
⭐ 특별 기능: 원하는 범위로 빠르게 탐색 / 반복 텍스트 자동 삽입 / 문서 창 간 토글 /11 가지 변환 도구...
🌍 40개 이상의 언어 지원: Kutools를 원하는 언어로 사용할 수 있습니다 – 영어, 스페인어, 독일어, 프랑스어, 중국어 등40개 이상의 언어를 지원합니다!

✨ Kutools for Office – 한 번의 설치로5가지 강력한 도구 제공!
Office Tab Pro · Kutools for Excel · Kutools for Outlook · Kutools for Word · Kutools for PowerPoint가 포함되어 있습니다
📦5가지 도구를 한 번에 이용 | 🔗 Microsoft Office와 무결점 통합 | ⚡ 즉시 저장 시간 절약 및 생산성 향상
최고의 오피스 생산성 도구
Kutools for Word - 100+ Word용 도구
- 🤖 Kutools AI Features: AI Assistant / Real-Time Assistant / Super Polish / Super Translate / AI Redaction / AI Proofread
- 📘 문서 마스터하기: 페이지 분할 / 문서 병합 / PDF로 일괄 변환
- ✏ 텍스트 편집: 일괄 찾기 및 바꾸기 / 모든 그림 크기 조정
- 🧹 손쉬운 정리: 여분의 공백 제거 / 구역 나누기 제거
- ➕ 창의적 삽입: 천 단위 구분 기호 삽입 / 체크 박스 삽입 / QR 코드 생성
- 🌍 40개 이상의 언어 지원: Kutools는 여러분의 언어를 지원합니다 –40개 이상의 언어 가능!
목차
- Kutools AI의 실시간 어시스턴트를 선택해야 하는 이유는 무엇인가요?
- Kutools AI 실시간 어시스턴트 활용 예시
- 예시1: 실시간 교정
- 예시2: 실시간 정제
- 예시3: 실시간 연속 작성
- 예시4: 실시간 요약
- 기타 예시: 실시간 콘텐츠 검토, 정보 추출 등 다양한 기능
- 나만의 역할 프롬프트 및 정보를 직접 생성하기
- 실시간 어시스턴트 활용 팁
- 실시간 어시스턴트 기능의 추가 팁과 활용법
- All 탭 보기 VS 탭 보기
- 기능 및 프롬프트 설정, 수정하기
- Kutools AI의 실시간 어시스턴트 설정 방법
- 일반 AI 제공자 설정(예: OpenAI, GoogleAI)
- Kutools AI 제공자 설정
- 사용자 정의 AI 제공자 설정
- 최고의 오피스 생산성 도구
- 주석