Excel에서 구분된 텍스트를 쉽게 행으로 분할하기
Kutools for Excel
300개 이상의 기능로 엑셀 강화
강력한 기능들
아래 스크린샷에 표시된 것처럼 세미콜론을 기준으로 구분된 텍스트를 다른 행으로 분할하려면 어떻게 해야 할까요? 사실, Power Query 기능이나 VBA 스크립트를 사용하여 처리할 수 있지만, 두 방법 모두 대부분의 Excel 사용자에게 번거롭습니다. 여기서 우리는 이 문제를 해결하기 위해 Kutools for Excel의 데이터를 행으로 분할 기능을 강력히 추천합니다. 이 기능을 사용하면 특정 구분 기호로 구분된 텍스트를 몇 번의 클릭만으로 쉽게 여러 행으로 분할할 수 있습니다.
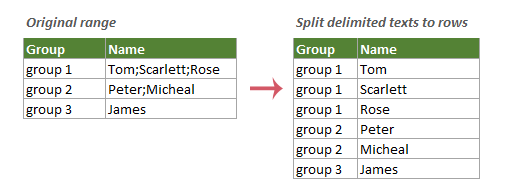
Excel에서 구분된 텍스트를 행으로 분할하기
다음 단계에 따라 Kutools for Excel의 데이터를 행으로 분할 기능을 적용하여 특정 구분 기호로 텍스트를 쉽게 행으로 분할하세요.
1. 행으로 분할하려는 구분된 텍스트가 포함된 열 범위를 선택합니다(이 경우 C5:C7을 선택).
2. Kutools 탭으로 이동하여 병합 및 분할 > 데이터를 행으로 분할을 선택하여 이 기능을 활성화합니다.

3. 데이터를 행으로 분할 대화 상자에서 다음과 같이 설정해야 합니다.
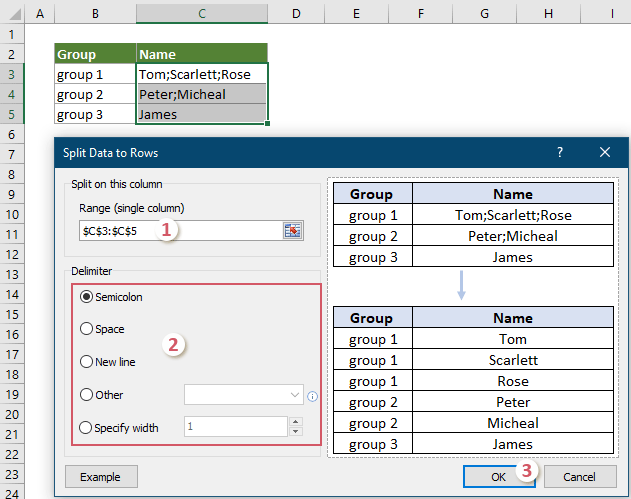
구분된 텍스트가 이제 세미콜론을 기준으로 다른 행으로 분할되었습니다.
분할 후 그룹 열의 값이 여러 번 나타나는 것을 볼 수 있습니다. 이는 각 분할된 텍스트와 일치하도록 자동으로 복사되었기 때문입니다.
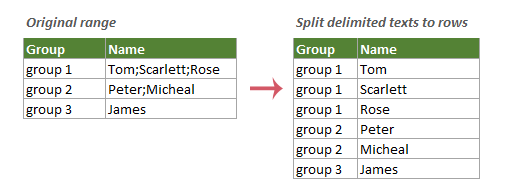

추천 생산성 도구
Office Tab: Microsoft Office에서 Chrome, Firefox 및 새로운 Edge 브라우저처럼 편리한 탭을 사용하세요. 탭을 통해 문서 간에 쉽게 전환할 수 있으며, 창이 복잡하게 배열되지 않습니다. 더 알아보기...
Kutools for Outlook: Kutools for Outlook은 Microsoft Outlook 2010–2024 (및 이후 버전)과 Microsoft 365에서 사용할 수 있는 100개 이상의 강력한 기능을 제공하여 이메일 관리를 단순화하고 생산성을 향상시킵니다. 더 알아보기...
Kutools for Excel
Kutools for Excel은 Excel 2010 – 2024 및 Microsoft 365에서 작업을 간소화하는 300개 이상의 고급 기능을 제공합니다. 위에 언급된 기능은 시간을 절약해주는 다양한 도구 중 하나일 뿐입니다.

