Excel에서 강조 표시된 문자, 새 줄, 출력되지 않는 문자 등을 빠르게 일괄적으로 문자열 대체합니다.
일반적으로 Excel에서 강조 표시된 문자를 일반 문자로 바꾸려면 각 강조 표시된 문자를 바꾸기 위해 찾기 및 바꾸기 기능을 반복적으로 사용해야 합니다. 그러나 Kutools for Excel의 일괄적으로 문자열 대체 유틸리티를 사용하면 강조 표시된 문자를 일반 문자로 한 번에 쉽게 바꿀 수 있습니다.
이 기능은 또한 중국어 구두점과 영어 구두점 사이의 변환, 전각 문자와 반각 문자 사이의 변환, 대문자와 소문자 사이의 변환, 줄 바꿈과 공백 사이의 변환 및 출력되지 않는 문자 삭제와 같은 몇 가지 유용한 옵션을 제공합니다. 이러한 규칙이 요구 사항을 충족하지 않는 경우 필요한 대로 문자열을 바꾸기 위한 사용자 정의 규칙을 생성할 수 있습니다.
Kutools >> 텍스트 >> 일괄적으로 문자열 대체를 클릭합니다. 스크린샷을 참조하세요:

강조 표시된 문자를 일반 문자로 바꾸기
강조 표시된 문자를 일반 문자로 변환하려면 다음과 같이 하십시오:
1. 강조 표시된 문자를 바꾸려는 셀 범위를 선택합니다.
2. 그런 다음 Kutools > 텍스트 > 일괄적으로 문자열 대체를 클릭하여 일괄적으로 문자열 대체 대화 상자를 엽니다. 대화 상자에서 다음 작업을 수행하십시오:
- A: 시나리오 드롭다운 목록에서 강조 표시된 문자를 선택합니다;
- B: 해당 규칙이 규칙 목록 상자에 표시되며, 필요에 따라 새 규칙을 추가하거나 현재 규칙을 편집하거나 제거할 수 있습니다;
- C: 동시에 미리보기 창에서 결과를 미리볼 수 있습니다.
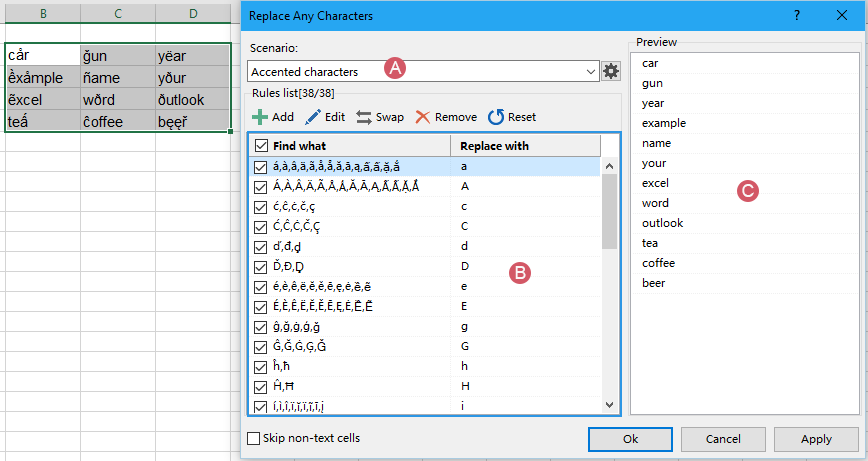
3. 그런 다음 확인 또는 적용을 클릭하면 지정한 강조 표시된 문자가 일반 문자로 바뀝니다. 스크린샷을 참조하세요:

- 추가: 이 버튼을 클릭하여 이 시나리오에 새 규칙을 추가합니다;
- 편집: 목록 상자에서 하나의 규칙을 선택하고 이 버튼을 클릭하여 필요한 규칙을 수정합니다;
- 교환: 이 버튼은 찾을 내용과 바꿀 내용 사이를 전환하는 데 사용됩니다;
- 제거: 이 버튼을 클릭하여 원하지 않는 규칙을 제거합니다;
- 재설정: 규칙이 변경된 경우 이 버튼을 클릭하여 기본 설정으로 되돌릴 수 있습니다.
줄 바꿈과 공백 사이의 변환
셀에서 줄 바꿈(셀의 텍스트에서 새 줄을 시작하는 것)을 공백으로 변환하거나 그 반대로 변환하려면 아래 단계를 따르십시오:
1. 줄 바꿈이 포함된 셀을 선택한 다음 Kutools > 텍스트 > 일괄적으로 문자열 대체를 클릭하여 이 기능을 활성화합니다.
2. 일괄적으로 문자열 대체 대화 상자에서 다음 작업을 수행하십시오:
- A: 시나리오 드롭다운 목록에서 줄 바꿈과 공백을 선택합니다;
- B: 해당 규칙이 목록 상자에 표시됩니다;
- C: 동시에 미리보기 창에서 결과를 미리볼 수 있습니다.
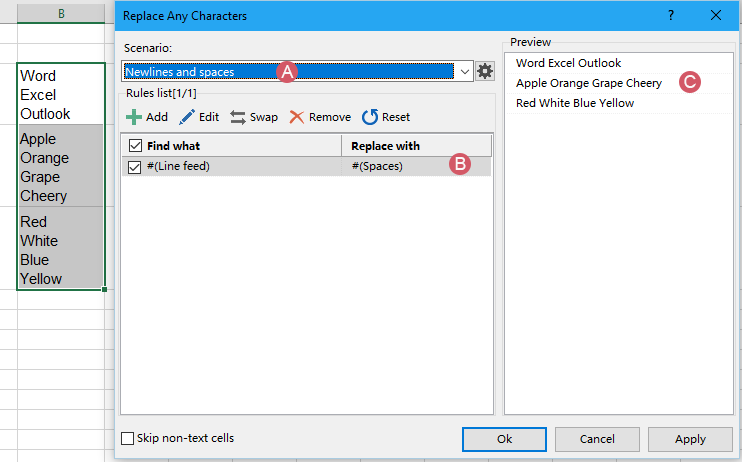
3. 그런 다음 확인 또는 적용 버튼을 클릭하면 줄 바꿈이 공백으로 바뀝니다. 스크린샷을 참조하세요:
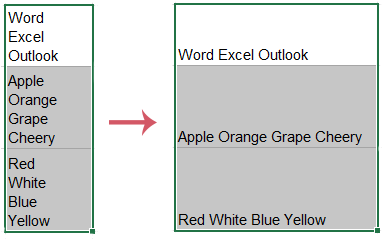
- 추가: 이 버튼을 클릭하여 이 시나리오에 새 규칙을 추가합니다;
- 편집: 목록 상자에서 하나의 규칙을 선택하고 이 버튼을 클릭하여 필요한 규칙을 수정합니다;
- 교환: 이 버튼은 찾을 내용과 바꿀 내용 사이를 전환하는 데 사용됩니다;
- 제거: 이 버튼을 클릭하여 원하지 않는 규칙을 제거합니다;
- 재설정: 규칙이 변경된 경우 이 버튼을 클릭하여 기본 설정으로 되돌릴 수 있습니다.
셀에서 출력되지 않는 문자 제거
Excel에서 출력되지 않는 문자는 개행, 줄 바꿈 등과 같은 특정 서식 작업을 나타내거나 ASCII 및 유니코드 문자 세트의 문자를 나타내는 데 사용됩니다.
때때로 외부 소스에서 Excel로 데이터를 가져올 때 시트에 다양한 출력되지 않는 문자가 표시될 수 있습니다. 이러한 원치 않는 문자를 제거하려면 이 기능이 도움이 될 수 있습니다.
1. 사용하려는 셀을 선택한 다음 Kutools > 텍스트 > 일괄적으로 문자열 대체를 클릭하여 이 기능을 활성화합니다.
2. 일괄적으로 문자열 대체 대화 상자에서 다음 작업을 수행하십시오:
- A: 시나리오 드롭다운 목록에서 출력되지 않는 문자 삭제를 선택합니다;
- B: 해당 규칙이 목록 상자에 표시되며 모든 규칙이 기본적으로 선택됩니다;
- C: 미리보기 창에서 결과를 미리볼 수 있습니다.
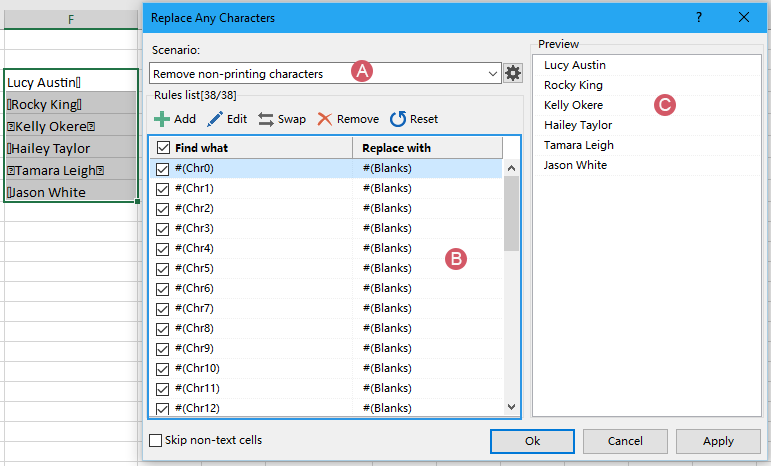
3. 그런 다음 확인 또는 적용 버튼을 클릭하면 모든 출력되지 않는 문자가 공백으로 바뀝니다. 스크린샷을 참조하세요:
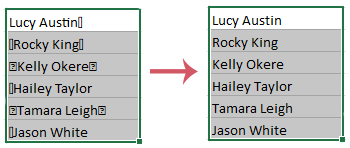
- 추가: 이 버튼을 클릭하여 이 시나리오에 새 규칙을 추가합니다;
- 편집: 목록 상자에서 하나의 규칙을 선택하고 이 버튼을 클릭하여 필요한 규칙을 수정합니다;
- 교환: 이 버튼은 찾을 내용과 바꿀 내용 사이를 전환하는 데 사용됩니다;
- 제거: 이 버튼을 클릭하여 원하지 않는 규칙을 제거합니다;
- 재설정: 규칙이 변경된 경우 이 버튼을 클릭하여 기본 설정으로 되돌릴 수 있습니다.
특정 문자로 바꾸기 위한 사용자 정의 규칙 생성
이 시나리오가 필요하지 않은 경우 특정 문자로 바꾸기 위한 사용자 정의 규칙을 생성할 수 있습니다. 다음 단계에 따라 수행하십시오:
1. Kutools > 텍스트 > 일괄적으로 문자열 대체를 클릭하여 일괄적으로 문자열 대체 대화 상자로 이동하고, 대화 상자에서 시나리오 드롭다운 목록에서 새 시나리오를 선택합니다. 스크린샷을 참조하세요:

2. 팝업된 프롬프트 상자에서 시나리오 이름을 입력하십시오. 스크린샷을 참조하세요:

3. 그런 다음 확인을 클릭하여 주 대화 상자로 돌아갑니다. 이제 추가 버튼을 클릭하여 필요한 규칙을 추가합니다. 스크린샷을 참조하세요:

4. 규칙 추가 대화 상자에서:
- (1) 찾을 텍스트 목록 상자에서 찾고자 하는 텍스트를 입력합니다. 동일한 문자로 바꾸려는 여러 텍스트가 있는 경우 Enter 키를 눌러 값을 구분하십시오.
- (2) 바꿀 내용 텍스트 상자에 바꾸려는 텍스트를 입력합니다.
- (3) 확인을 클릭하여 주 일괄적으로 문자열 대체 대화 상자로 돌아가면 새 규칙이 아래 스크린샷에 표시된 대로 목록 상자에 추가됩니다:
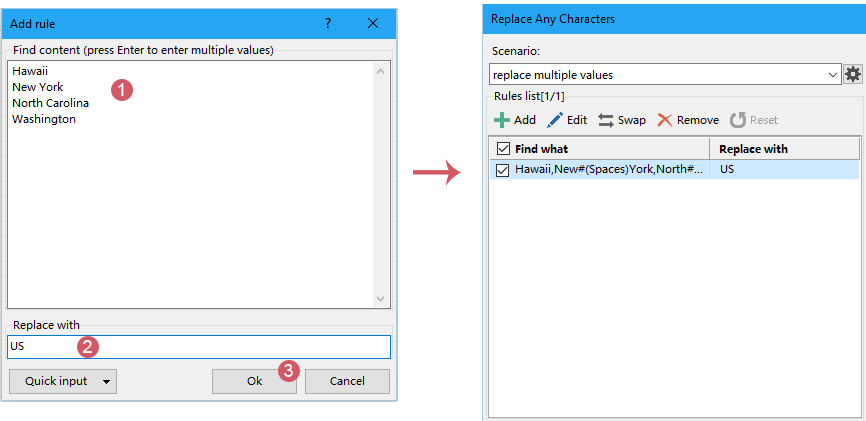
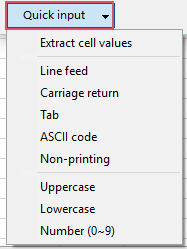
5. 이 규칙을 생성한 후 아래 스크린샷에 표시된 대로 특정 값으로 지정된 값을 바꾸기 위해 이 규칙을 적용할 수 있습니다:
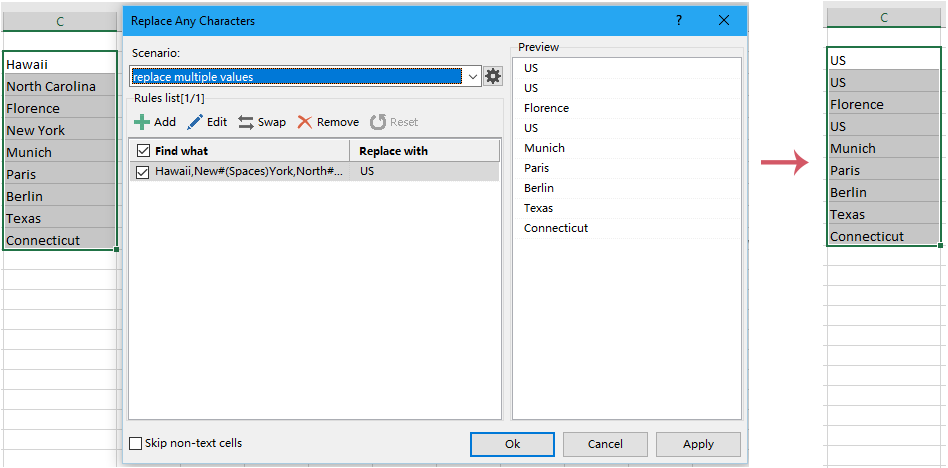
- 추가: 이 버튼을 클릭하여 이 시나리오에 새 규칙을 추가합니다;
- 편집: 목록 상자에서 하나의 규칙을 선택하고 이 버튼을 클릭하여 필요한 규칙을 수정합니다;
- 교환: 이 버튼은 찾을 내용과 바꿀 내용 사이를 전환하는 데 사용됩니다;
- 제거: 이 버튼을 클릭하여 원하지 않는 규칙을 제거합니다;
- 재설정: 규칙이 변경된 경우 이 버튼을 클릭하여 기본 설정으로 되돌릴 수 있습니다.
- 1. 이 기능은 실행 취소(Ctrl + Z)를 지원합니다.
- 2. 시나리오를 관리하려면 시나리오 관리 아이콘을 클릭하십시오.
 에서 일괄적으로 문자열 대체 대화 상자에서 시나리오 관리 대화 상자에서 새 시나리오를 추가하고, 시나리오 이름을 바꾸고 복사하며, 새로 생성된 시나리오를 필요에 따라 삭제할 수 있습니다. 스크린샷을 참조하세요:
에서 일괄적으로 문자열 대체 대화 상자에서 시나리오 관리 대화 상자에서 새 시나리오를 추가하고, 시나리오 이름을 바꾸고 복사하며, 새로 생성된 시나리오를 필요에 따라 삭제할 수 있습니다. 스크린샷을 참조하세요:

추천 생산성 도구
Office Tab: Microsoft Office에서 Chrome, Firefox 및 새로운 Edge 브라우저처럼 편리한 탭을 사용하세요. 탭을 통해 문서 간에 쉽게 전환할 수 있으며, 창이 복잡하게 배열되지 않습니다. 더 알아보기...
Kutools for Outlook: Kutools for Outlook은 Microsoft Outlook 2010–2024 (및 이후 버전)과 Microsoft 365에서 사용할 수 있는 100개 이상의 강력한 기능을 제공하여 이메일 관리를 단순화하고 생산성을 향상시킵니다. 더 알아보기...
Kutools for Excel
Kutools for Excel은 Excel 2010 – 2024 및 Microsoft 365에서 작업을 간소화하는 300개 이상의 고급 기능을 제공합니다. 위에 언급된 기능은 시간을 절약해주는 다양한 도구 중 하나일 뿐입니다.


