텍스트 앞뒤의 공백을 빠르게 제거하거나 Excel에서 텍스트의 불필요한 공백을 제거하세요.
Kutools for Excel
300개 이상의 기능로 엑셀 강화
강력한 기능들
가끔 Excel 파일을 작업할 때, 텍스트 앞뒤의 공백을 삭제하거나 텍스트에서 불필요한 공백을 제거해야 할 수 있습니다. Kutools for Excel의 공백 제거 기능을 사용하면 다음 옵션들을 빠르게 수행할 수 있습니다:
Kutools >> Text >> Remove Spaces를 클릭하세요. 스크린샷 보기:
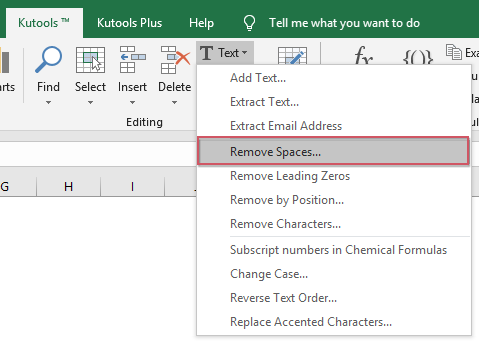 | 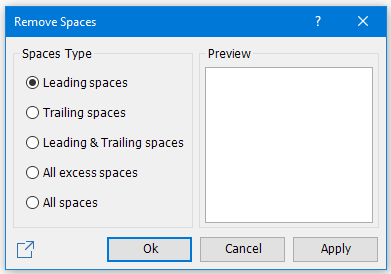 |
텍스트 문자열 앞의 공백 제거 (앞쪽 공백 제거)
다음과 같이 텍스트 문자열 앞의 공백(앞쪽 공백)을 삭제하거나 제거할 수 있습니다:
1. 앞쪽 공백을 제거해야 할 범위를 선택하세요.
2. 이 유틸리티를 적용하세요 ( Kutools > Text > Remove Spaces 클릭).
3. 공백 제거 대화상자에서 공백 유형에서 앞쪽 공백을 체크하세요. 미리보기 상자에서 결과를 미리볼 수 있습니다. 스크린샷 보기:

4. 확인 또는 적용을 클릭하세요. 텍스트 문자열 앞의 모든 앞쪽 공백이 제거되었습니다. 스크린샷 보기:
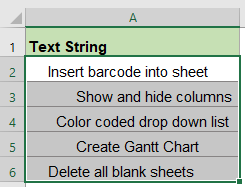 |  |
참고: 확인 버튼을 클릭하면 작업이 적용되고 대화상자가 닫히지만, 적용을 클릭하면 대화상자를 닫지 않고 작업만 적용됩니다.
텍스트 문자열 뒤의 공백 제거 (뒤쪽 공백 제거)
텍스트 문자열의 뒤쪽 공백 / 텍스트 문자열 뒤의 공백. 다음을 참조하세요:
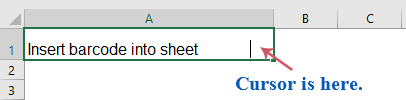
위 스크린샷에서 볼 수 있듯이, 텍스트 문자열 뒤와 커서 위치 앞에 많은 공백 문자가 있습니다. 위 스크린샷에 표시된 것처럼 다음과 같은 방법으로 텍스트 문자열 뒤의 공백(뒤쪽 공백)을 삭제하거나 제거할 수 있습니다:
1. 뒤쪽 공백을 제거해야 할 범위를 선택하세요.
2. 이 유틸리티를 적용하세요 ( Kutools > Text > Remove Spaces 클릭).
3. 공백 제거 대화상자에서 공백 유형에서 뒤쪽 공백을 체크하세요. 스크린샷 보기:
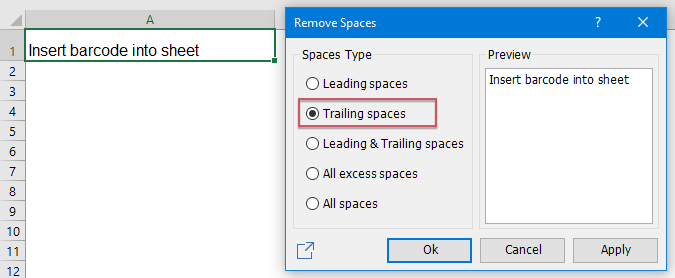
4. 확인 또는 적용을 클릭하세요. 텍스트 문자열 뒤의 모든 뒤쪽 공백이 제거되었습니다. 스크린샷 보기:
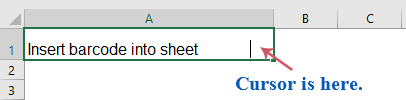 |  |
텍스트 문자열에서 앞뒤 공백 제거
텍스트 문자열에서 앞쪽 공백과 뒤쪽 공백을 모두 제거하려면, 다음과 같이 진행할 수 있습니다:
1. 앞쪽 및 뒤쪽 공백을 모두 제거해야 할 범위를 선택하세요.
2. 이 유틸리티를 적용하세요 ( Kutools > Text > Remove Spaces 클릭).
3. 공백 제거 대화상자에서 공백 유형에서 앞뒤 공백을 체크하세요. 스크린샷 보기:
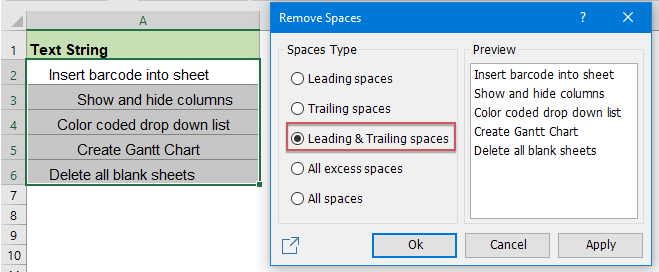
4. 확인 또는 적용을 클릭하세요. 텍스트 문자열 내의 모든 앞뒤 공백이 제거되었습니다. 스크린샷 보기:
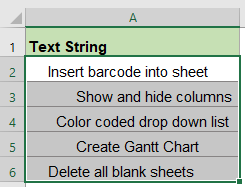 |  |
텍스트 문자열에서 불필요한 공백 제거
이 기능을 사용하여 텍스트 사이의 불필요한 공백도 빠르게 제거할 수 있습니다.
1. 텍스트에서 불필요한 공백을 제거해야 할 범위를 선택하세요.
2. Kutools > Text > Remove Spaces를 클릭하여 공백 제거 대화상자로 이동하세요.
3. 공백 유형에서 모든 불필요한 공백을 선택하고, 미리보기 상자에서 결과를 미리볼 수 있습니다. 스크린샷 보기:
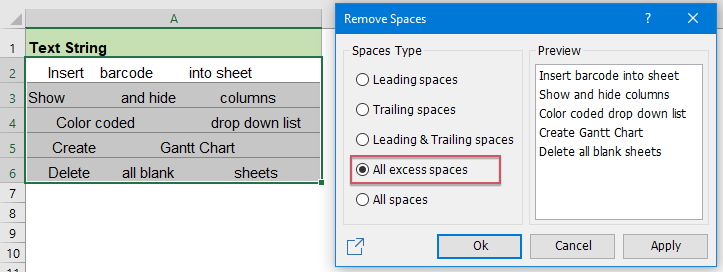
4. 확인 또는 적용을 클릭하세요. 텍스트 값 사이의 모든 불필요한 공백이 제거되었습니다. 스크린샷 보기:
 | 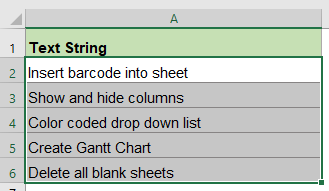 |
텍스트 문자열에서 모든 공백 제거
텍스트 값 사이의 모든 공백을 제거하려는 경우, 다음 단계들이 이를 신속하게 처리하는 데 도움이 될 수 있습니다.
1. 모든 공백을 제거하려는 범위를 강조 표시하세요.
2. Kutools > Text > Remove Spaces를 클릭하여 공백 제거 대화상자로 이동하세요.
3. 공백 유형에서 모든 공백을 선택하고, 미리보기 상자에서 결과를 미리볼 수 있습니다. 스크린샷 보기:

4. 확인 또는 적용을 클릭하세요. 텍스트 값 사이의 모든 공백이 제거되었습니다. 스크린샷 보기:
 | 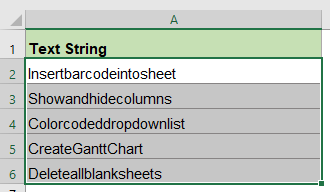 |
참고:
1. 이 유틸리티는 실행 취소를 지원하며, 실행 취소는 한 단계만 가능합니다.
2. ![]() 이 기능을 친구나 소셜 미디어와 공유하세요. 버튼: 이 기능을 좋아하고 친구나 다른 소셜 미디어에 공유하고 싶다면, 해당 버튼을 클릭하세요. 공백 제거 대화상자에서. 스크린샷 보기:
이 기능을 친구나 소셜 미디어와 공유하세요. 버튼: 이 기능을 좋아하고 친구나 다른 소셜 미디어에 공유하고 싶다면, 해당 버튼을 클릭하세요. 공백 제거 대화상자에서. 스크린샷 보기:
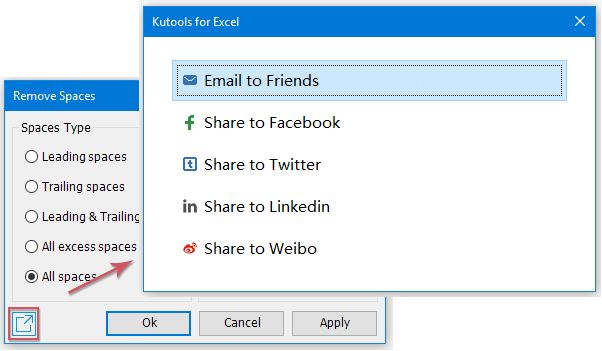
데모: Excel에서 텍스트 앞뒤의 공백을 제거하거나 텍스트에서 불필요한 공백을 제거하기
추천 생산성 도구
Office Tab: Microsoft Office에서 Chrome, Firefox 및 새로운 Edge 브라우저처럼 편리한 탭을 사용하세요. 탭을 통해 문서 간에 쉽게 전환할 수 있으며, 창이 복잡하게 배열되지 않습니다. 더 알아보기...
Kutools for Outlook: Kutools for Outlook은 Microsoft Outlook 2010–2024 (및 이후 버전)과 Microsoft 365에서 사용할 수 있는 100개 이상의 강력한 기능을 제공하여 이메일 관리를 단순화하고 생산성을 향상시킵니다. 더 알아보기...
Kutools for Excel
Kutools for Excel은 Excel 2010 – 2024 및 Microsoft 365에서 작업을 간소화하는 300개 이상의 고급 기능을 제공합니다. 위에 언급된 기능은 시간을 절약해주는 다양한 도구 중 하나일 뿐입니다.

