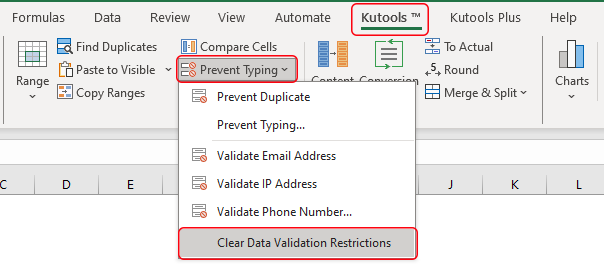엑셀 간편화: 빠르게 드롭다운 목록 만들기 마스터하기
Kutools for Excel
300개 이상의 기능로 엑셀 강화
강력한 기능들
Kutools for Excel은 스프레드시트 작업 방식을 혁신하며, 특히 빠른 드롭다운 목록 생성 기능으로 두드러집니다. 엑셀의 복잡한 기본 기능과 달리 Kutools는 이 과정을 간소화하여, 셀 참조, 수동 입력, 사용자 정의 목록 통합을 신속하게 처리할 수 있게 해줍니다. 이 기능은 데이터 입력을 더 효율적으로 만들고, 스프레드시트의 전문성을 한층 높여줍니다. Kutools를 사용하면 드롭다운 목록 추가가 훨씬 빠르고 간편하며, 엑셀의 표준 옵션보다 월등히 우수합니다. 이 안내서에서는 이 기능을 활용하는 빠른 단계들을 소개하며, 데이터 관리 업무를 쉽고 빠르게 향상시키는 방법을 강조합니다.

빠른 드롭다운 목록 생성 기능의 장점
- 🖱️ 신속 적용:
- 엑셀의 복잡한 데이터 유효성 검사 설정을 건너뛰고, 몇 번의 클릭만으로 셀에 드롭다운 목록을 신속히 추가할 수 있습니다. Kutools는 이 과정을 더욱 빠르고 직관적으로 만들어줍니다.
- ⏳ 직관적인 설계:
- Kutools의 드롭다운 목록 도구는 단계별로 안내해주는 사용자 친화적 인터페이스를 제공합니다. 모든 수준의 사용자가 손쉽게 드롭다운 목록을 만들고 적용할 수 있어, 번거로움이 없습니다.
- 🔄 오류 감소:
- 데이터 입력 옵션을 명확히 설정하여 일관성과 정확성을 보장합니다. 유효한 값만 허용하므로, 드롭다운 목록을 통해 데이터의 무결성을 유지하고 오류 없는 입력을 할 수 있습니다.
- ✔️ 정확성:
- 정확한 데이터 처리와 결과의 무결성을 보장하여, 데이터 분석 및 보고에 필요한 정확한 데이터 조작을 지원합니다.
- 📈 생산성 향상:
- 데이터 입력 및 관리를 간소화하여 전반적인 작업 효율을 높여줍니다. 효율적인 데이터 표시와 관리로 시간과 업무 관리가 더 수월해집니다.
빠른 드롭다운 목록 생성 기능의 사용 방법
빠른 드롭다운 목록 생성 기능을 사용하면 드롭다운 목록 생성에 대해 세 가지 시나리오를 적용할 수 있습니다.
엑셀에서 셀 참조를 기반으로 빠르게 드롭다운 목록 생성
엑셀에서 드롭다운 목록을 만드는 가장 동적인 방법 중 하나는 기존 셀을 참조하는 것입니다. 통합 문서 내에서 이미 정리된 데이터를 반복적으로 사용할 때 이 방법이 이상적입니다.
1단계: 빠른 드롭다운 목록 생성 기능 활성화
Kutools 탭으로 이동하여 드롭다운 목록 > 빠른 드롭다운 목록 생성을 클릭하여 해당 기능을 활성화하세요.

2단계. 빠른 드롭다운 목록 생성 대화상자에서 다음과 같이 진행하세요:
- 드롭다운 목록을 생성할 범위 박스에서 새 드롭다운 목록에 추가할 범위를 지정하세요.
- 드롭다운 목록의 내용 소스 섹션에서 셀 참조 체크박스를 선택하세요.
- 셀을 참조하세요 박스에서 드롭다운 목록을 생성할 데이터 소스 셀을 선택하세요.
- 확인을 클릭하세요.

결과

엑셀에서 수동 입력값을 기반으로 빠르게 드롭다운 목록 생성
자주 변경되지 않는 소규모 정적 데이터셋의 경우, 값을 직접 입력해서 드롭다운 목록을 만드는 방법이 간단하고 효율적입니다.
1단계: 빠른 드롭다운 목록 생성 기능 활성화
Kutools 탭으로 이동하여 드롭다운 목록 > 빠른 드롭다운 목록 생성을 클릭하여 해당 기능을 활성화하세요.

2단계. 빠른 드롭다운 목록 생성 대화상자에서 다음과 같이 진행하세요:
- 드롭다운 목록을 생성할 범위 박스에서 새 드롭다운 목록에 추가할 범위를 지정하세요.
- 드롭다운 목록의 내용 소스 섹션에서 수동으로 값 입력 체크박스를 선택하세요.
- 에서 내용을 입력하세요 박스에서 드롭다운 목록을 생성할 원본 값을 입력하세요. 참고: 목록 항목을 구분할 때는 쉼표를 사용하세요. 예시로, 박스에 빨간색, 중간, 낮음 을 입력합니다.
- 확인을 클릭하세요.

결과
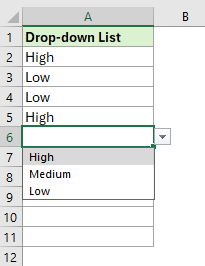
엑셀에서 사용자 정의 목록을 기반으로 빠르게 드롭다운 목록 생성
빠른 드롭다운 목록 생성 기능의 사용자 정의 목록은 일반적인 드롭다운 옵션을 넘어서 자신만의 목록을 정의하고 재활용할 수 있게 해줍니다.
1단계: 빠른 드롭다운 목록 생성 기능 활성화
Kutools 탭으로 이동하여 드롭다운 목록 > 빠른 드롭다운 목록 생성을 클릭하여 해당 기능을 활성화하세요.

2단계. 빠른 드롭다운 목록 생성 대화상자에서 다음과 같이 진행하세요:
- 드롭다운 목록을 생성할 범위 박스에서 새 드롭다운 목록에 추가할 범위를 지정하세요.
- 드롭다운 목록의 내용 소스 섹션에서 사용자 정의 목록 체크박스를 선택하세요.
- 에서 항목을 선택하세요 박스에서 사용하려는 사용자 정의 목록을 선택하세요. 참고: 여기에 표시되는 사용자 정의 목록은 기본 옵션입니다. 필요에 따라 목록을 수정하려면 목록 편집 버튼을 클릭하세요. 자신만의 사용자 정의 목록을 만드는 자세한 방법은 여기에서 단계별로 확인할 수 있습니다.
- 확인을 클릭하세요.

결과

사용자 정의 목록을 어떻게 만들까요?
- 빠른 드롭다운 목록 생성 대화상자에서 항목을 선택하세요 박스 아래에 있는 목록 편집 버튼을 클릭하세요.

- 팝업되는 사용자 정의 목록 대화 상자에서 사용자 정의 목록을 직접 추가하거나, 셀에서 가져오기 할 수 있습니다.
- 사용자 정의 목록을 직접 추가하려면:
1. '새 목록'을 사용자 정의 목록 박스에서 클릭하세요.
2. 목록 항목 박스에 값을 하나씩 입력하고, 값을 구분할 때는 Enter 키를 누르세요.
3. 추가 버튼을 눌러 사용자 정의 목록을 생성하세요.
4. 확인을 클릭하세요.
- 사용자 정의 목록을 직접 추가하려면:
- 목록을 만들 때 "자동 드롭다운 목록 팝업" 옵션을 체크하면, 셀을 선택할 때 검색 가능한 드롭다운이 자동으로 표시됩니다.

- 빠른 드롭다운 목록 생성 기능을 잘 모를 경우, 예제 버튼을 클릭하여 예제 워크시트를 열 수 있습니다. 그러나 이 작업을 하면 현재 대화상자가 닫힙니다.

- 드롭다운 목록이 들어 있는 범위에서 손쉽게 삭제할 수 있습니다:
- 제거할 드롭다운 목록이 있는 범위를 선택하세요.
- Kutools > 입력 제한 > 데이터 유효성 제한 지우기를 클릭하세요.
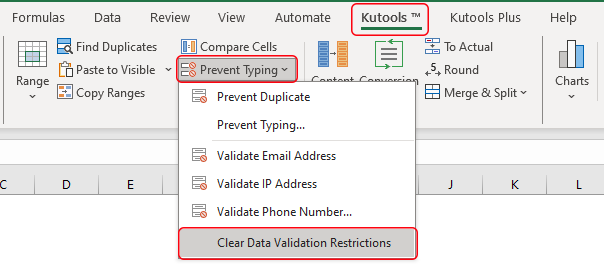
엑셀에서 선택한 범위 또는 전체 워크시트의 데이터 유효성 제한을 일괄 지우기
추천 생산성 도구
Office Tab: Microsoft Office에서 Chrome, Firefox 및 새로운 Edge 브라우저처럼 편리한 탭을 사용하세요. 탭을 통해 문서 간에 쉽게 전환할 수 있으며, 창이 복잡하게 배열되지 않습니다. 더 알아보기...
Kutools for Outlook: Kutools for Outlook은 Microsoft Outlook 2010–2024 (및 이후 버전)과 Microsoft 365에서 사용할 수 있는 100개 이상의 강력한 기능을 제공하여 이메일 관리를 단순화하고 생산성을 향상시킵니다. 더 알아보기...
Kutools for Excel
Kutools for Excel은 Excel 2010 – 2024 및 Microsoft 365에서 작업을 간소화하는 300개 이상의 고급 기능을 제공합니다. 위에 언급된 기능은 시간을 절약해주는 다양한 도구 중 하나일 뿐입니다.