Excel에서 여러 범위/선택 영역을 한 페이지에 인쇄하기
Kutools for Excel
300개 이상의 기능로 엑셀 강화
강력한 기능들
일반적으로 여러 범위나 선택 영역을 인쇄하려고 할 때, Excel은 각 범위 사이에 페이지 나누기를 삽입하여 많은 인쇄 낭비가 발생합니다. 하지만 Kutools for Excel의 여러 선택 항목 인쇄 마법사 기능을 사용하면 페이지 나누기 없이 비연속적인 범위를 인쇄할 수 있으며, 선택한 범위의 순서도 조정할 수 있습니다.
Kutools Plus >> 인쇄 >> 여러 선택 항목 인쇄 마법사 를 클릭하세요. 스크린샷 보기:

사용 방법:
1. Kutools Plus> 인쇄 > 여러 선택 항목 인쇄 마법사를 클릭하여 이 유틸리티를 적용합니다.
2. 여러 선택 항목 인쇄 마법사 대화 상자에서 ![]() 버튼을 클릭하여 인쇄하고자 하는 범위를 목록에 추가합니다. 반면
버튼을 클릭하여 인쇄하고자 하는 범위를 목록에 추가합니다. 반면![]() 버튼은 원하지 않는 범위를 제거합니다. 위로 와 아래로 화살표 버튼은 선택된 범위의 순서를 재배치하는 데 도움을 줍니다. 스크린샷 보기:
버튼은 원하지 않는 범위를 제거합니다. 위로 와 아래로 화살표 버튼은 선택된 범위의 순서를 재배치하는 데 도움을 줍니다. 스크린샷 보기:
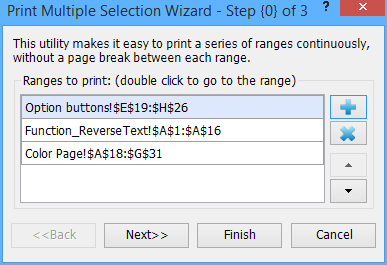
3. 그런 다음 계속하려면 다음 버튼을 클릭하세요. 이 단계에서는 인쇄 페이지 설정을 할 수 있습니다. 스크린샷 보기:
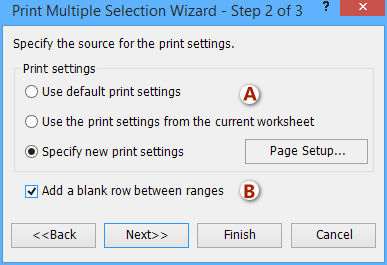
A: 기본 인쇄 설정 사용: 이 옵션을 선택하면 여러 선택 항목의 페이지 설정이 기본 인쇄 설정과 동일하게 됩니다.
현재 워크시트의 인쇄 설정 사용: 이 옵션을 선택하면 여러 선택 항목의 페이지 설정이 현재 활성 워크시트와 동일하게 됩니다.
새 인쇄 설정 지정: 새로운 페이지 설정을 원한다면 이 옵션을 선택한 후 페이지 설정 버튼을 클릭하여 원하는 페이지 설정을 하세요.
B: 인쇄할 각 범위 사이에 빈 행 추가 옵션을 선택하면 여러 범위 사이에 행 높이만큼의 공백이 생깁니다.
4. 그런 다음 다음 버튼을 클릭하여 임시 워크시트에 대한 작업을 지정합니다. 스크린샷 보기:
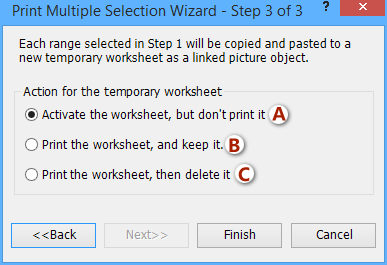
A: 이 옵션을 선택하면 여러 선택 항목이 새 워크시트에 링크된 사진 객체로 복사되어 붙여넣어지며, 새 워크시트는 활성화되지만 인쇄되지 않습니다.
B: 이 옵션을 선택하면 새로 생성된 워크시트가 열리면서 동시에 인쇄됩니다.
C: 이 옵션을 선택하면 새로 생성된 워크시트가 인쇄된 후 삭제됩니다.
5. 그리고 완료 버튼을 클릭하면, 선택한 모든 범위가 링크된 사진 객체로 새 워크시트에 붙여넣어집니다. 워크시트에서 이를 재배치할 수도 있습니다. 스크린샷 보기:

데모: Excel에서 여러 범위/선택 영역을 한 페이지에 인쇄하기
추천 생산성 도구
Office Tab: Microsoft Office에서 Chrome, Firefox 및 새로운 Edge 브라우저처럼 편리한 탭을 사용하세요. 탭을 통해 문서 간에 쉽게 전환할 수 있으며, 창이 복잡하게 배열되지 않습니다. 더 알아보기...
Kutools for Outlook: Kutools for Outlook은 Microsoft Outlook 2010–2024 (및 이후 버전)과 Microsoft 365에서 사용할 수 있는 100개 이상의 강력한 기능을 제공하여 이메일 관리를 단순화하고 생산성을 향상시킵니다. 더 알아보기...
Kutools for Excel
Kutools for Excel은 Excel 2010 – 2024 및 Microsoft 365에서 작업을 간소화하는 300개 이상의 고급 기능을 제공합니다. 위에 언급된 기능은 시간을 절약해주는 다양한 도구 중 하나일 뿐입니다.

