결합 및 변환에 사용되는 Excel 통합 문서 암호 관리
Kutools for Excel
300개 이상의 기능로 엑셀 강화
강력한 기능들
Excel에서 다른 사용자가 귀하의 통합 문서를 열지 못하게 하려면 암호를 설정하여 이를 방지할 수 있습니다. 그러나 Kutools for Excel의 결합, 파일 형식 변환기 또는 기타 기능을 사용할 때 여러 개의 암호로 보호된 통합 문서를 열 때마다 암호를 반복적으로 입력하는 것은 상당히 번거로울 수 있습니다. 여기서 Kutools는 유용한 보조 도구인 암호 관리자를 제공합니다. 이 도구는 통합 문서 암호를 기록하고 편집하며, 결합 워크시트 또는 기타 유틸리티를 적용할 때 자동으로 암호를 채워 해당 통합 문서를 직접 열어줍니다.
Kutools for Excel의 암호 관리자를 사용하는 방법
Kutools Plus > 암호 관리 > 암호 관리자를 클릭하여 암호 관리자를 적용합니다.

1. Kutools Plus > 암호 관리 > 암호 관리자를 클릭하여 암호 관리자 대화상자를 활성화합니다.
2. 열리는 암호 관리자 대화상자에서 다음을 구성하세요:
- 라벨 상자에 비밀번호를 설명하는 내용을 입력하여 이후에 쉽게 관리할 수 있도록 합니다;
- 비밀번호 상자에 비밀번호를 입력합니다 (눈 아이콘을 클릭하여 입력한 비밀번호를 표시할 수 있음);
- 다음 중 하나 또는 모두를 선택적으로 활성화할 수 있습니다: 통합 문서 이름 및 통합 문서 경로 상자:
통합 문서 이름: 파일 확장자를 포함한 통합 문서 이름을 추가하면 동일한 이름과 확장자를 가진 모든 통합 문서를 열 때 저장된 비밀번호가 자동으로 비밀번호 상자에 입력됩니다.
통합 문서 경로: 동시에 통합 문서 경로를 추가하면 지정된 경로에서 동일한 이름과 확장자를 가진 통합 문서를 열 때만 저장된 비밀번호가 입력됩니다. - 클릭 확인스크린샷 보기:

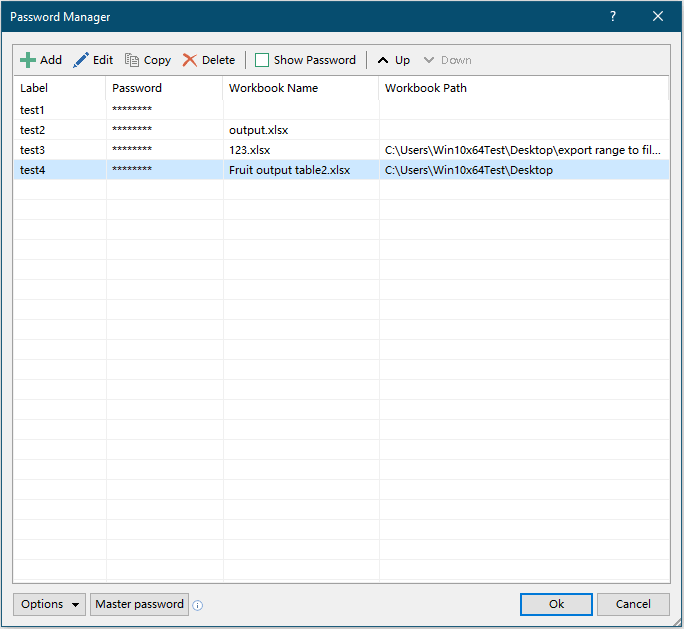
참고:
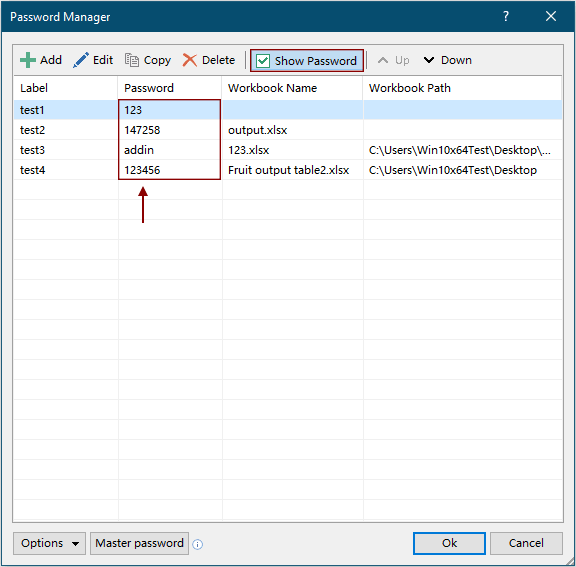
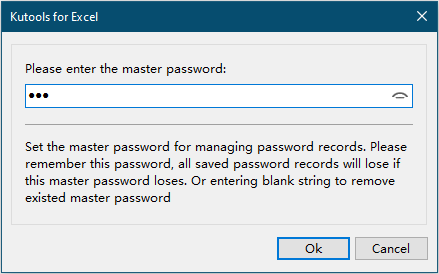
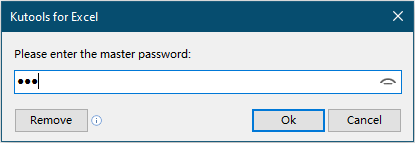
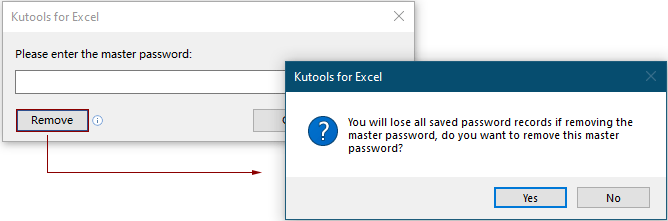

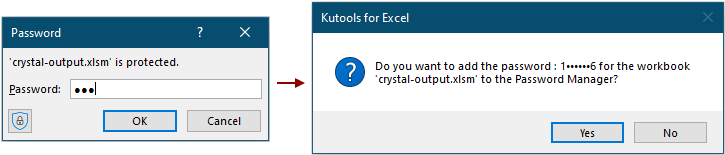
비밀번호가 변경되었지만 원래 비밀번호가 여전히 암호 관리자에 저장된 통합 문서를 열 때 Kutools for Excel 대화상자가 팝업되어 저장된 원래 비밀번호를 업데이트할지 여부를 묻습니다. 암호 관리자에서 클릭 예 를 클릭하여 업데이트하거나 아니오 를 클릭하여 무시합니다.
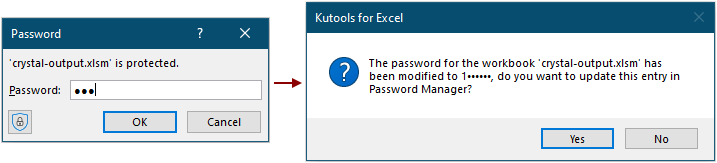
클릭 후 예 버튼을 클릭하면 Kutools for Excel – 추가 또는 Kutools for Excel – 편집 대화상자가 팝업되고 암호화된 통합 문서 정보가 해당 상자에 채워져 있는 것을 볼 수 있습니다. 클릭 확인 정보를 저장합니다.
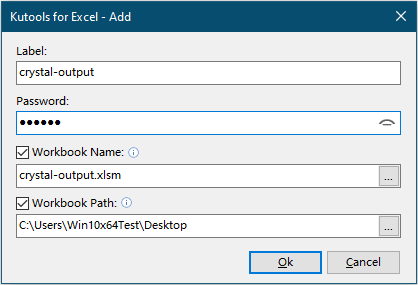

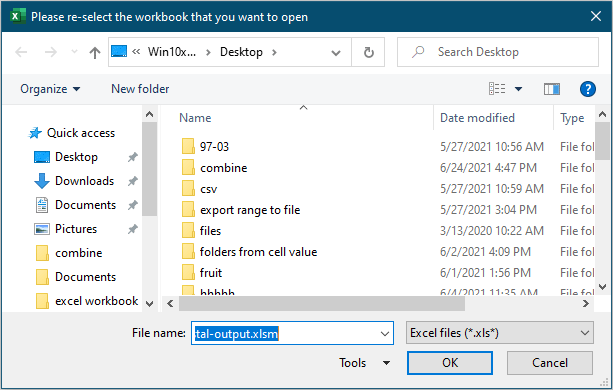
8. 리본에서 볼 수 있듯이 기본적으로 자동으로 비밀번호 채우기 및 비밀번호 변경 알림 옵션이 활성화되어 있으며 비밀번호 채우기 및 파일 열기 옵션은 비활성화되어 있습니다. 암호 관리자 대화상자에 들어가지 않고도 리본에서 이러한 옵션을 바로 켜거나 끌 수 있습니다.
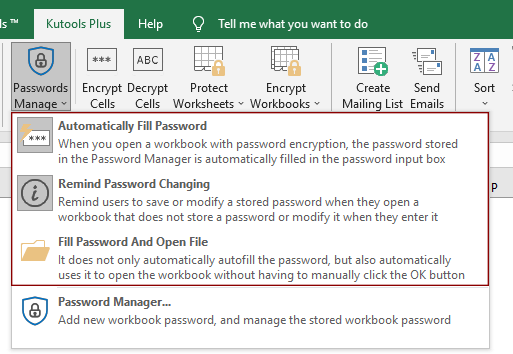
9. 암호화된 통합 문서를 열 때 잘못된 비밀번호를 입력하면 아래 스크린샷과 같이 Kutools for Excel 대화상자가 팝업됩니다.
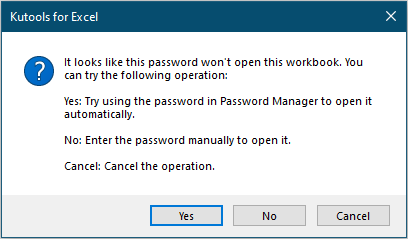
팁:
Kutools for Excel의 결합 유틸리티를 사용하여 비밀번호로 보호된 통합 문서를 병합할 때 먼저 비밀번호를 암호 관리자에 추가했다면 보호된 통합 문서가 성공적으로 병합됩니다. 또는 결합 워크시트 대화상자에서 비밀번호 버튼을 클릭하여 비밀번호를 직접 추가할 수 있습니다.

데모: Kutools for Excel의 암호 관리자를 사용하는 방법
추천 생산성 도구
Office Tab: Microsoft Office에서 Chrome, Firefox 및 새로운 Edge 브라우저처럼 편리한 탭을 사용하세요. 탭을 통해 문서 간에 쉽게 전환할 수 있으며, 창이 복잡하게 배열되지 않습니다. 더 알아보기...
Kutools for Outlook: Kutools for Outlook은 Microsoft Outlook 2010–2024 (및 이후 버전)과 Microsoft 365에서 사용할 수 있는 100개 이상의 강력한 기능을 제공하여 이메일 관리를 단순화하고 생산성을 향상시킵니다. 더 알아보기...
Kutools for Excel
Kutools for Excel은 Excel 2010 – 2024 및 Microsoft 365에서 작업을 간소화하는 300개 이상의 고급 기능을 제공합니다. 위에 언급된 기능은 시간을 절약해주는 다양한 도구 중 하나일 뿐입니다.


