Excel에서 행렬 버블 차트를 쉽게 생성
Kutools for Excel
300개 이상의 기능로 엑셀 강화
강력한 기능들
행렬 버블 차트는 Excel에서 더 많은 데이터 시리즈를 가진 데이터를 표시하는 데 자주 사용됩니다. Excel에서 행렬 버블 차트를 생성하려면 Kutools for Excel의 행렬 버블 차트 기능을 강력히 추천합니다. 이 기능을 사용하면 몇 번의 클릭만으로 행렬 버블 차트를 생성할 수 있습니다.
Excel에서 행렬 버블 차트를 쉽게 생성
아래 스크린샷에 표시된 데이터를 기반으로 행렬 버블 차트를 생성하려는 경우, 다음과 같이 Excel에서 행렬 버블 차트를 생성하세요.
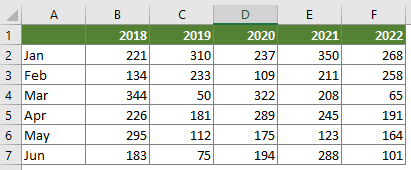
1. 클릭하세요 Kutools > 차트 > 차이 비교 > 행렬 버블 차트.
팁: 미리 데이터 범위를 선택한 후 기능을 활성화할 수도 있습니다.

2. 나타나는 행렬 버블 차트 대화 상자에서 다음을 구성하세요.
참고: 1단계에서 데이터 범위를 선택했다면, 데이터 범위가 자동으로 데이터 범위 상자에 표시됩니다.
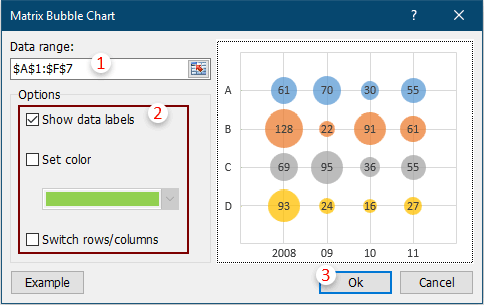
참고:
현재 워크시트에 행렬 버블 차트가 생성되었습니다.
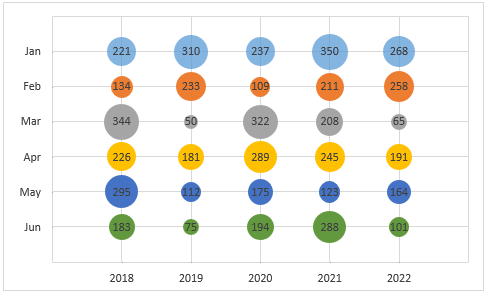
참고: Excel 2007 및 2010에서 행렬 버블 차트를 생성할 때 차트의 x 및 y 축 값은 셀 값에 따라 동적으로 변경되지 않습니다.
팁:
버블 크기 변경
일반적으로 버블 크기는 50%로 조정됩니다. 버블 크기를 변경하려면 다음과 같이 하세요.
1. 차트의 아무 버블 위에서 마우스 오른쪽 버튼을 클릭하고 컨텍스트 메뉴에서 데이터 레이블 서식을 선택하세요.
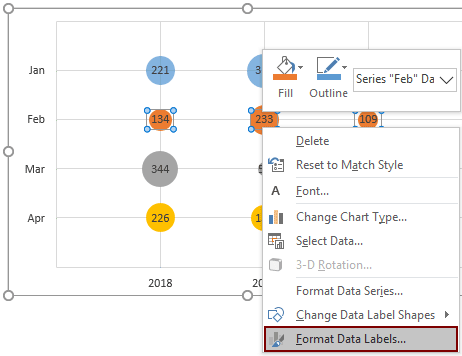
2. 열리는 데이터 계열 서식 창에서 새로운 버블 크기를 크기 조정 박스에 입력하여 원하는 대로 설정하세요.

추천 생산성 도구
Office Tab: Microsoft Office에서 Chrome, Firefox 및 새로운 Edge 브라우저처럼 편리한 탭을 사용하세요. 탭을 통해 문서 간에 쉽게 전환할 수 있으며, 창이 복잡하게 배열되지 않습니다. 더 알아보기...
Kutools for Outlook: Kutools for Outlook은 Microsoft Outlook 2010–2024 (및 이후 버전)과 Microsoft 365에서 사용할 수 있는 100개 이상의 강력한 기능을 제공하여 이메일 관리를 단순화하고 생산성을 향상시킵니다. 더 알아보기...
Kutools for Excel
Kutools for Excel은 Excel 2010 – 2024 및 Microsoft 365에서 작업을 간소화하는 300개 이상의 고급 기능을 제공합니다. 위에 언급된 기능은 시간을 절약해주는 다양한 도구 중 하나일 뿐입니다.

