Excel에서 수평 폭포 차트를 쉽게 생성할 수 있습니다.
Kutools for Excel
300개 이상의 기능로 엑셀 강화
강력한 기능들
일반적으로 Excel에서 수직 폭포 차트를 빠르게 생성할 수 있습니다. 여기에서는 Kutools for Excel의 수평 폭포 차트 기능을 추천합니다. 이 기능을 사용하면 Excel에서 수평 폭포 차트 또는 미니 수평 폭포 차트를 쉽게 생성할 수 있습니다.
수평 폭포 차트 생성하기
다음과 같이 하여 Excel에서 수평 폭포 차트를 생성할 수 있습니다.
1. Kutools > 차트 > 차이 비교 > 수평 폭포 차트를 클릭합니다.

2. 수평 폭포 차트 대화 상자에서 다음과 같이 설정합니다.
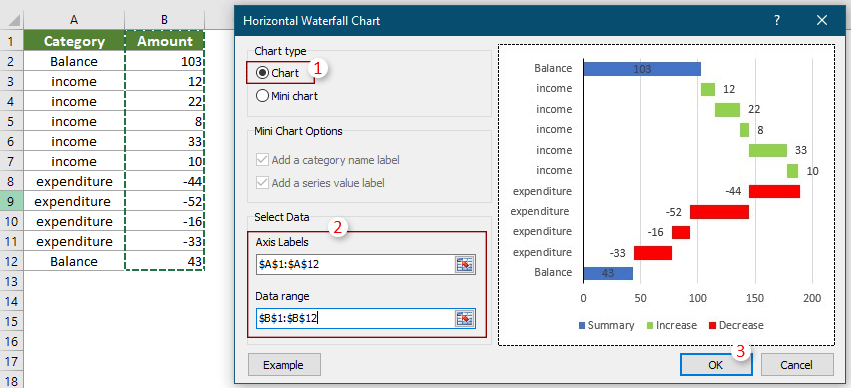
3. Kutools for Excel 대화 상자가 나타나면 예를 클릭합니다.
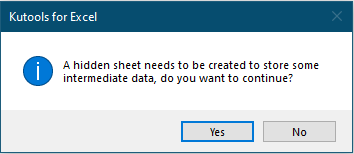
그러면 아래 스크린샷과 같이 수평 폭포 차트가 생성됩니다.
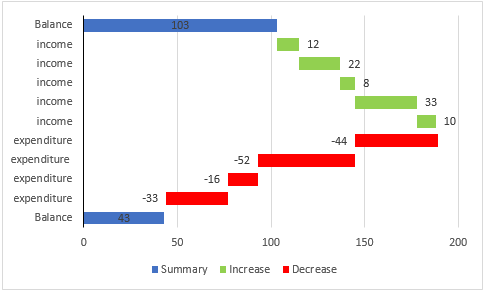
미니 수평 폭포 차트 생성하기
이 기능은 또한 Excel 셀에서 미니 수평 폭포 차트를 생성하는 데 도움이 될 수 있습니다. 다음과 같이 하여 작업을 완료할 수 있습니다.
1. Kutools > 차트 > 차이 비교 > 수평 폭포 차트를 클릭합니다.
2. 수평 폭포 차트 대화 상자에서 다음 설정을 수행합니다.

3. 열리는 Kutools for Excel 대화 상자에서 예를 클릭합니다.
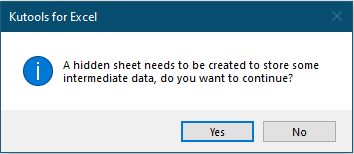
4. 그런 다음 데이터 선택 대화 상자가 나타나며, 미니 차트를 출력할 셀을 선택하고 확인을 클릭합니다.
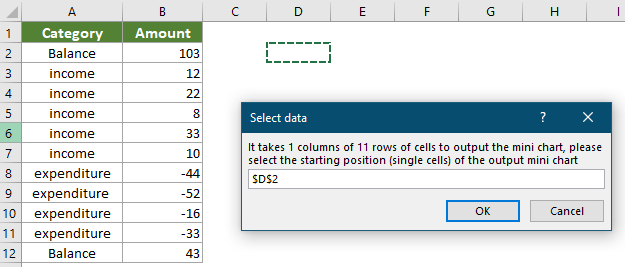
이제 미니 수평 폭포 차트가 생성되었습니다.
수평 폭포 차트 대화 상자에서 “범주 이름 레이블 추가”와 “시리즈 값 레이블 추가” 옵션을 모두 선택하면 다음과 같은 미니 차트가 생성됩니다.
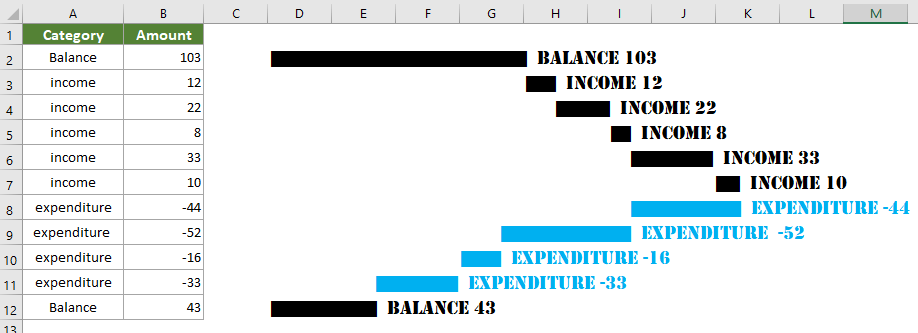
둘 다 선택하지 않으면 아래 스크린샷과 같은 미니 차트가 생성됩니다.

“시리즈 값 레이블 추가”와 같은 하나를 선택하면 다음과 같은 결과를 얻을 수 있습니다.
v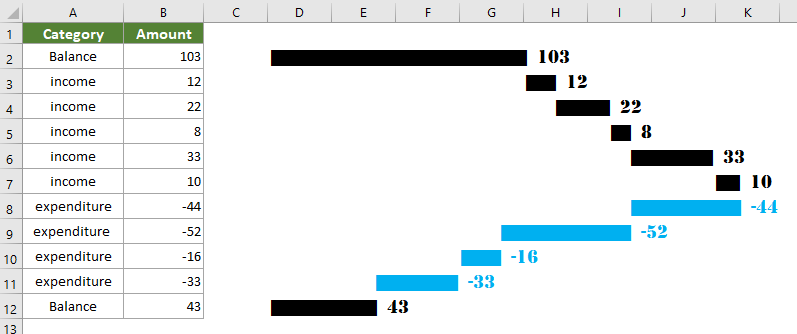
참고:
이 유틸리티를 무료로 체험해 보려면 (30일) 클릭하여 다운로드한 후, 위의 단계에 따라 적용하기 위해 계산을 진행하십시오.
추천 생산성 도구
Office Tab: Microsoft Office에서 Chrome, Firefox 및 새로운 Edge 브라우저처럼 편리한 탭을 사용하세요. 탭을 통해 문서 간에 쉽게 전환할 수 있으며, 창이 복잡하게 배열되지 않습니다. 더 알아보기...
Kutools for Outlook: Kutools for Outlook은 Microsoft Outlook 2010–2024 (및 이후 버전)과 Microsoft 365에서 사용할 수 있는 100개 이상의 강력한 기능을 제공하여 이메일 관리를 단순화하고 생산성을 향상시킵니다. 더 알아보기...
Kutools for Excel
Kutools for Excel은 Excel 2010 – 2024 및 Microsoft 365에서 작업을 간소화하는 300개 이상의 고급 기능을 제공합니다. 위에 언급된 기능은 시간을 절약해주는 다양한 도구 중 하나일 뿐입니다.

