여러 워크시트와 워크북에서 쉽게 찾기 및 바꾸기
Kutools for Excel
300개 이상의 기능로 엑셀 강화
강력한 기능들
일반적으로 활성 워크시트 또는 활성 워크북의 모든 워크시트에서 값을 쉽게 찾고 바꿀 수 있지만, 여러 워크시트와 워크북에서 동시에 값을 찾고 바꾸는 것은 어렵습니다. Kutools for Excel의 여러 워크북에서 찾기 및 바꾸기 기능은 여러 워크시트와 워크북에서 값, 하이퍼링크, 차트 제목을 쉽게 찾고 바꾸도록 설계되었습니다.
열린 워크북의 여러 워크시트에서 값, 하이퍼링크, 차트 제목 찾기
여러 워크북에서 찾기 및 바꾸기 기능 적용하기
클릭하세요 ![]() 찾기 및 바꾸기 버튼을 탐색 창에서 클릭하거나 (또는 Kutools > 찾기 > 여러 워크북에서 찾기 및 바꾸기를 클릭)
찾기 및 바꾸기 버튼을 탐색 창에서 클릭하거나 (또는 Kutools > 찾기 > 여러 워크북에서 찾기 및 바꾸기를 클릭)
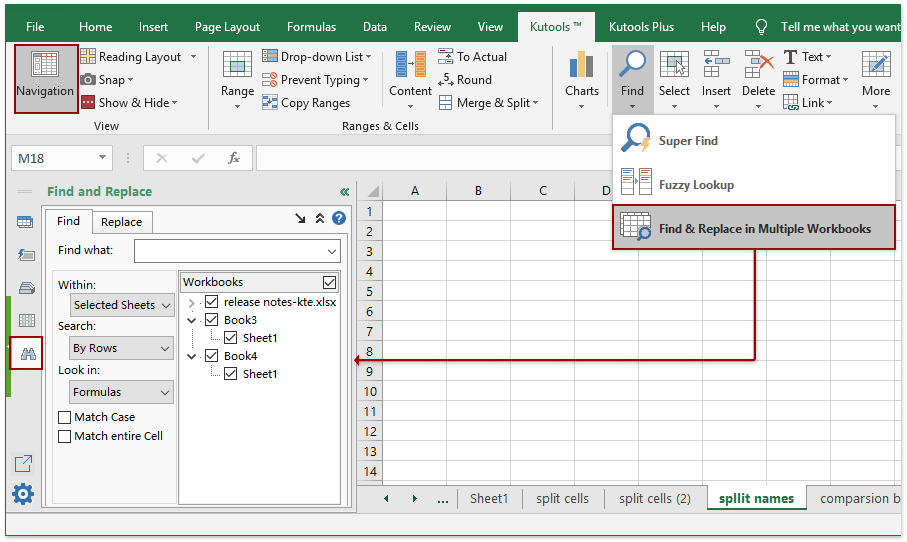
열린 워크북의 여러 워크시트에서 값, 하이퍼링크, 차트 제목 찾기
여러 워크북에서 찾기 및 바꾸기 기능을 사용하여 열린 워크북의 여러 워크시트에서 값을 쉽게 찾을 수 있습니다. 다음 단계를 따르세요:
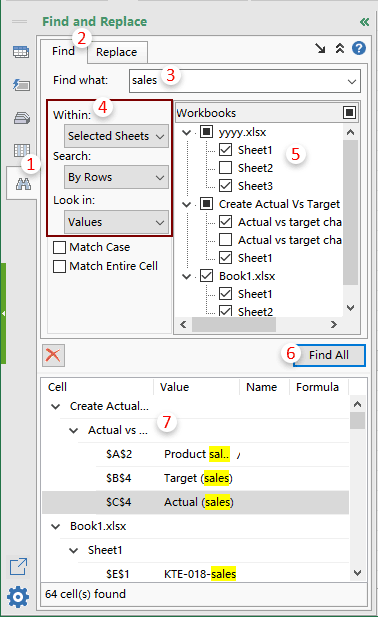
1. 찾기 및 바꾸기 보기로 전환하려면 찾기 및 바꾸기 버튼을 ![]() 클릭하세요 탐색 창에서.
클릭하세요 탐색 창에서.
2. 상단의 찾기 탭을 클릭합니다.
3. 찾을 내용 상자에 여러 워크시트에서 찾을 값을 입력합니다.
4. 드롭다운 섹션에서 다음과 같이 설정해야 합니다.
5. 워크북 목록에서 값을 찾을 워크북의 워크시트만 체크하세요.
6. 모두 찾기 버튼을 클릭하여 검색하면 결과가 탐색 창 하단에 모두 나열됩니다.
값, 하이퍼링크, 차트 제목 찾기모든 열린 워크북 (Excel 파일)에서
이 유틸리티는 또한 모든/여러 개 열린 워크북에서 값을 쉽게 찾을 수 있습니다. 다음 단계를 따르세요:
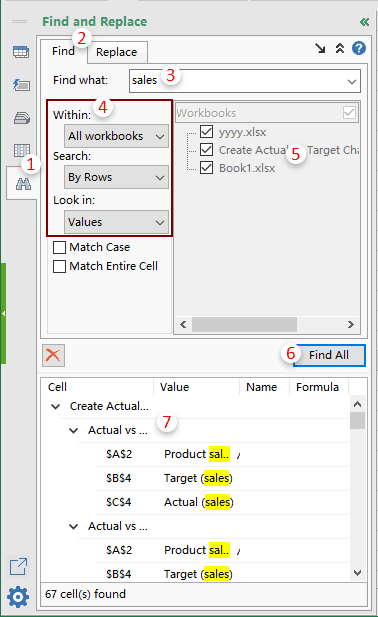
1. 찾기 및 바꾸기 보기로 전환하려면 찾기 및 바꾸기 버튼을 ![]() 탐색 창에서 클릭하세요.
탐색 창에서 클릭하세요.
2. 상단의 찾기 탭을 클릭합니다.
3. 찾을 내용 상자에 여러 워크북에서 찾을 값을 입력합니다.
4. 드롭다운 섹션에서 다음과 같이 설정해야 합니다.
5. 워크북 목록에서 모든 열린 워크북이 안에 나열되어 있습니다.
6. 모두 찾기 버튼을 클릭하여 검색하면 결과가 탐색 창 하단에 모두 나열됩니다.
모든 열린 워크북 (Excel 파일)에서 값, 하이퍼링크, 차트 제목 바꾸기
이 유틸리티를 사용하여 여러 개 열린 워크북에서 텍스트를 바꾸려면 다음 단계를 따르세요:
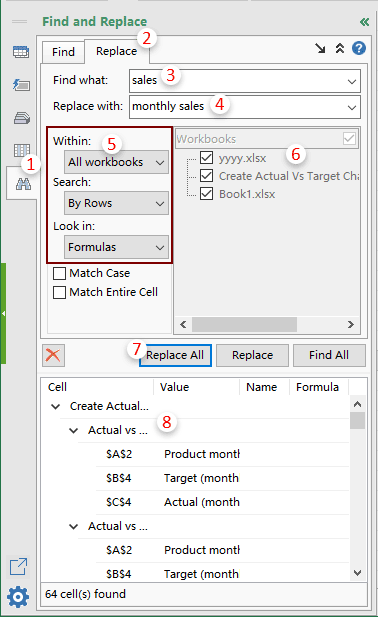
1. 찾기 및 바꾸기 보기로 전환하려면 찾기 및 바꾸기 버튼을 ![]() 탐색 창에서 클릭하세요.
탐색 창에서 클릭하세요.
2. 상단의 바꾸기 탭을 클릭합니다.
3. 찾을 내용 상자에 여러 워크북에서 바꿀 값을 입력합니다.
4. 바꿀 내용 상자에 바꿀 값을 입력합니다.
5. 범위 드롭다운 목록에서 모든 워크북 옵션을 선택합니다;.
6. 모든 열린 워크북이 워크북 상자에 나열되어 있습니다.
7. 선택된 워크북에서 지정된 텍스트 또는 값을 한 번에 바꾸려면 모두 바꾸기 버튼을 클릭합니다.
참고:
1. 클릭하세요 ![]() 버튼을 클릭하면 찾기 및 바꾸기 창이 작업 공간으로 떠오릅니다.
버튼을 클릭하면 찾기 및 바꾸기 창이 작업 공간으로 떠오릅니다.

2. 클릭하세요 ![]() 버튼을 클릭하면 찾기 및 검색 옵션이 최소화되고
버튼을 클릭하면 찾기 및 검색 옵션이 최소화되고 ![]() 버튼을 클릭하면 고급 찾기 및 검색 옵션이 다시 확장됩니다.
버튼을 클릭하면 고급 찾기 및 검색 옵션이 다시 확장됩니다.

3. 대소문자를 구분하는 검색을 하고 싶다면 대/소문자 구분 옵션을 체크하세요.
4. 전체 셀 내용과 일치하는 검색을 하고 싶다면 셀 일치 옵션을 체크하세요.
5. 클릭하세요 삭제 버튼을 ![]() 모든 검색 결과를 지웁니다.
모든 검색 결과를 지웁니다.
6. 이 유틸리티는 Windows XP에서는 작동하지 않습니다.
7. 찾기 및 바꾸기 창에서 공유 아이콘을 클릭할 수 있습니다 ![]() 친구나 소셜 미디어(Facebook, Twitter, Linkedin, Weibo 포함)에 이 기능을 공유할 수 있습니다.
친구나 소셜 미디어(Facebook, Twitter, Linkedin, Weibo 포함)에 이 기능을 공유할 수 있습니다.

데모: 여러 워크시트와 워크북에서 쉽게 찾기 및 바꾸기
추천 생산성 도구
Office Tab: Microsoft Office에서 Chrome, Firefox 및 새로운 Edge 브라우저처럼 편리한 탭을 사용하세요. 탭을 통해 문서 간에 쉽게 전환할 수 있으며, 창이 복잡하게 배열되지 않습니다. 더 알아보기...
Kutools for Outlook: Kutools for Outlook은 Microsoft Outlook 2010–2024 (및 이후 버전)과 Microsoft 365에서 사용할 수 있는 100개 이상의 강력한 기능을 제공하여 이메일 관리를 단순화하고 생산성을 향상시킵니다. 더 알아보기...
Kutools for Excel
Kutools for Excel은 Excel 2010 – 2024 및 Microsoft 365에서 작업을 간소화하는 300개 이상의 고급 기능을 제공합니다. 위에 언급된 기능은 시간을 절약해주는 다양한 도구 중 하나일 뿐입니다.

