Excel에서 글꼴 색상으로 셀을 빠르게 필터링
Kutools for Excel
300개 이상의 기능로 엑셀 강화
강력한 기능들
Excel에서는 '보다 큼', '보다 작음'과 같은 기준으로 셀을 필터링할 수 있지만, 특정 글꼴 색상이나 특정 셀의 글꼴 색상을 기준으로 필터링해 본 적이 있나요? 여기서 Kutools for Excel의 특수 필터 기능을 사용하면 Excel에서 이 작업을 빠르고 쉽게 해결할 수 있습니다.
특수 필터 기능을 적용하는 방법
Kutools Plus > 특수 필터 > 특수 필터를 클릭하고 서식 옵션을 선택한 다음 드롭다운 목록에서 글꼴 색상을 선택하세요. 스크린샷 보기:
 |  |
글꼴 색상으로 셀 필터링
1. 클릭하세요 Kutools Plus > 특수 필터 > 특수 필터 를 활성화하고 특수 필터 대화 상자를 열고 필터링하려는 열을 선택하세요.

2. 그런 다음 특수 필터 대화 상자에서 다음과 같이 하세요:
1. 서식 체크박스를 선택;
2. 왼쪽 드롭다운 목록에서 글꼴 색상을 선택;
3. 오른쪽 드롭다운 목록에서 필터링할 색상을 선택;
4, 또는 ![]() 버튼을 클릭하여 원하는 셀에서 색상을 추출할 수 있습니다.
버튼을 클릭하여 원하는 셀에서 색상을 추출할 수 있습니다.
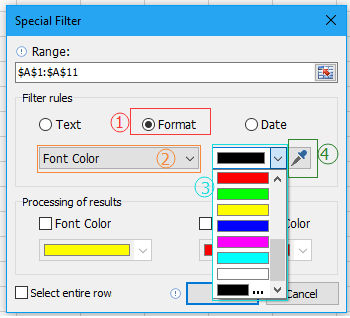
3. 클릭하세요 확인. 필터링된 셀 수를 알려주는 대화 상자가 나타납니다.

4. 확인 버튼을 클릭하여 대화 상자를 닫습니다.
그러면 특정 글꼴 색상으로 셀이 필터링됩니다.
 |  |
참고:
1. 강조 표시하기 위해 필터링된 결과의 글꼴 색상이나 배경색을 변경하려면 글꼴 색상 또는 배경색 체크박스를 선택하고 결과 처리 섹션에서 색상을 선택하세요. 특수 필터 대화 상자. 스크린샷 보기:
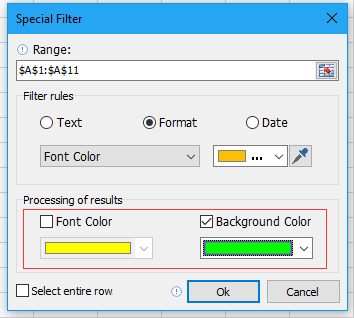
 |  |
2. 전체 행 선택 옵션을 특수 필터 대화 상자에서 선택했다면 필터링된 모든 셀의 전체 행이 선택됩니다.
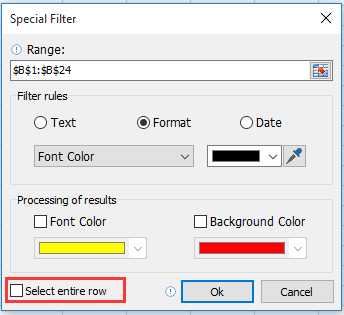
데모: Excel에서 글꼴 색상으로 셀을 빠르게 필터링
추천 생산성 도구
Office Tab: Microsoft Office에서 Chrome, Firefox 및 새로운 Edge 브라우저처럼 편리한 탭을 사용하세요. 탭을 통해 문서 간에 쉽게 전환할 수 있으며, 창이 복잡하게 배열되지 않습니다. 더 알아보기...
Kutools for Outlook: Kutools for Outlook은 Microsoft Outlook 2010–2024 (및 이후 버전)과 Microsoft 365에서 사용할 수 있는 100개 이상의 강력한 기능을 제공하여 이메일 관리를 단순화하고 생산성을 향상시킵니다. 더 알아보기...
Kutools for Excel
Kutools for Excel은 Excel 2010 – 2024 및 Microsoft 365에서 작업을 간소화하는 300개 이상의 고급 기능을 제공합니다. 위에 언급된 기능은 시간을 절약해주는 다양한 도구 중 하나일 뿐입니다.


