Excel에서 범위를 CSV, HTML, PDF 또는 통합 문서로 빠르게 내보내거나 저장
Kutools for Excel
300개 이상의 기능로 엑셀 강화
강력한 기능들
일반적으로 Excel은 범위를 CSV 또는 Excel 파일로 빠르게 내보내거나 저장하는 옵션을 제공하지 않습니다. Excel에서 데이터 범위를 CSV 또는 통합 문서로 저장하려면 VBA 매크로를 사용하거나 범위를 클립보드에 복사한 후 새 통합 문서에 붙여넣고 CSV 또는 통합 문서로 저장해야 합니다. Kutools for Excel은 이러한 작업을 빠르게 처리하고자 하는 Excel 사용자를 위해 Export Range to File 유틸리티를 추가합니다:
데이터 범위를 쉼표로 구분된 CSV 파일로 내보내기 또는 저장하기
Kutools Plus >> 가져오기 및 내보내기 >> Export Range to File을 클릭하세요. 스크린샷 보기:
 |  |
데이터 범위를 새 통합 문서로 내보내기 또는 저장하기
이 Export Range to File 유틸리티를 사용하면 선택한 범위를 새 통합 문서로 빠르게 내보내거나 저장할 수 있습니다.
1. 내보내려는 범위를 선택하고 Kutools Plus > 가져오기 및 내보내기 > Export Range to File을 클릭하여 이 유틸리티를 적용합니다.
2. Export Range to File 대화 상자에서 파일 형식 아래의 Excel 통합 문서를 선택하고 다른 옵션을 지정하세요:
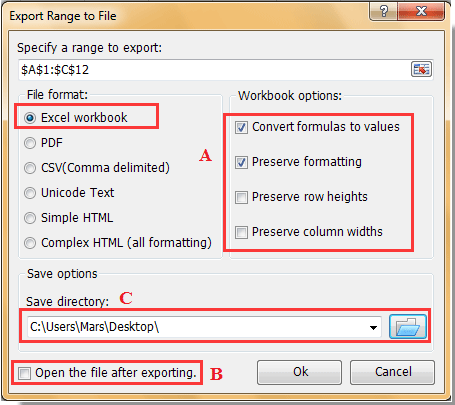
A: 수식을 값으로 변환선택한 범위의 각 수식에 대한 계산 결과를 최종 파일에서 수식 대신 표시합니다.
행 높이/열 너비 유지: 최종 파일에서 행 높이와 열 너비를 유지합니다.
서식 유지: 최종 파일에서 범위의 서식을 유지합니다.
B : 내보낸 후 파일 열기: 범위를 내보낸 후 자동으로 최종 파일을 엽니다.
C:저장 경로: 최종 파일을 저장할 폴더 위치를 선택하세요.
3. 그런 다음 확인을 클릭합니다. 선택한 범위가 통합 문서로 내보내졌습니다.
데이터 범위를 PDF 파일로 내보내기 또는 저장하기
다음 단계에 따라 선택한 범위를 PDF 파일로 저장할 수 있습니다.
1. PDF 파일로 저장하려는 범위를 선택하고 Kutools Plus > 가져오기 및 내보내기 > Export Range to File을 클릭하여 이 유틸리티를 적용합니다.
2. Export Range to File 대화 상자에서 파일 형식 섹션에서 PDF 옵션을 선택하고 다른 옵션을 다음과 같이 지정합니다.
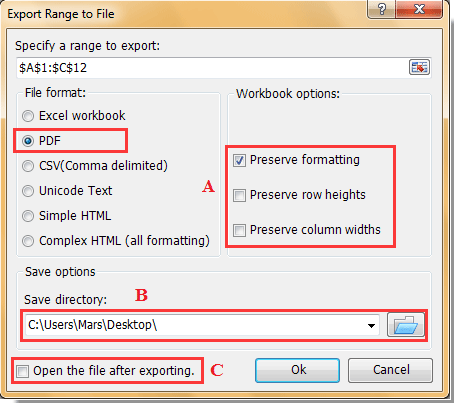
A: 서식/행 높이/열 너비 유지: 선택한 범위의 모든 서식, 행 높이 및 열 너비를 최종 내보낸 PDF 파일에 유지합니다.
B: 저장 경로: 내보낸 PDF 파일을 저장할 폴더를 선택합니다.
C: 내보낸 후 파일 열기: 이 옵션을 선택하면 내보내기가 완료된 후 내보낸 PDF 파일이 자동으로 열립니다.
3. 그런 다음 내보내기를 시작하기 위해 확인 버튼을 클릭합니다.
데이터 범위를 쉼표로 구분된 CSV 파일로 내보내기 또는 저장하기
Excel에서 데이터 범위를 쉼표로 구분된 CSV 파일로 내보내거나 저장하려면 다음 단계를 따르세요:
1. 범위를 선택하고 Kutools Plus >> 가져오기 및 내보내기 >> Export Range to File을 클릭하여 이 유틸리티를 적용합니다.
2. Export Range to File 대화 상자로 이동하여 파일 형식에서 CSV(쉼표로 구분된)를 선택하고 다른 옵션을 지정하세요:
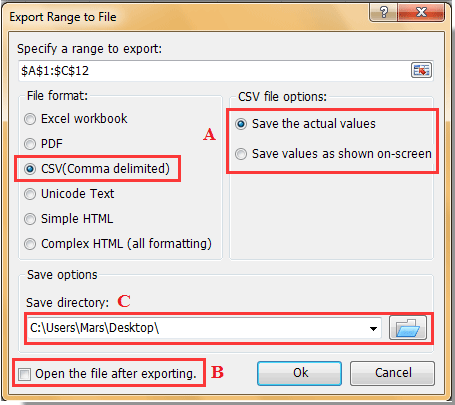
A: 실제 값을 저장: 최종 파일에 실제 값이 표시됩니다.
화면에 표시된 값으로 저장: 컴퓨터 화면에서 읽는 것과 동일하게 최종 파일에 값이 표시됩니다.
B : 내보낸 후 파일 열기: 범위를 내보낸 후 자동으로 최종 파일을 엽니다.
C: 저장 경로: 최종 파일을 저장할 폴더 위치를 선택하세요.
3. 그런 다음 확인 버튼을 클릭하여 내보내기를 시작합니다.
데이터 범위를 텍스트 파일로 내보내기 또는 저장하기
Excel에서 데이터 범위를 텍스트 파일로 내보내거나 저장하려면 다음 단계를 따르세요:
1. 범위를 선택하고 Kutools Plus > 가져오기 및 내보내기 > Export Range to File을 클릭하여 이 유틸리티를 적용합니다.
2. Export Range to File 대화 상자로 이동하여 파일 형식에서 유니코드 텍스트를 선택하고 다른 옵션을 지정하세요:
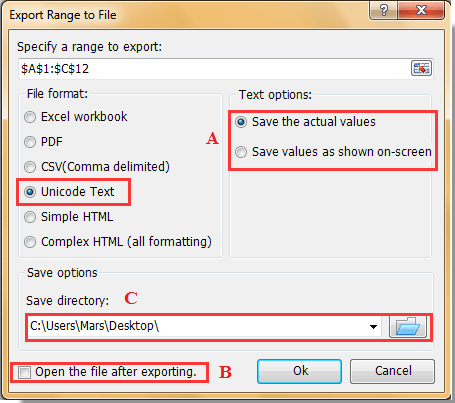
A: 실제 값을 저장: 최종 파일에 실제 값이 표시됩니다.
화면에 표시된 값으로 저장: 서식이 적용된 정밀도가 있는 값은 소수점 자릿수가 모두 표시됩니다.
B : 내보낸 후 파일 열기: 범위를 내보낸 후 자동으로 최종 파일을 엽니다.
C: 저장 경로: 최종 파일을 저장할 폴더 위치를 선택하세요.
3. 그런 다음 확인을 클릭합니다. 아래 스크린샷과 같이 최종 텍스트 파일을 볼 수 있습니다:
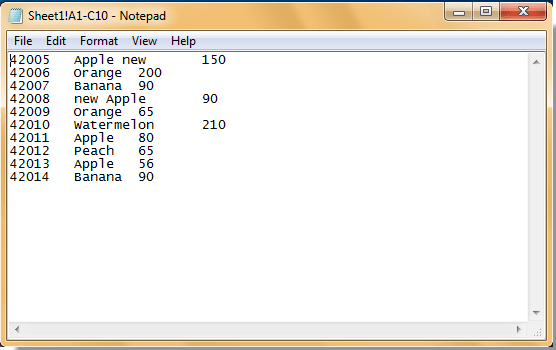
데이터 범위를 HTML 파일로 내보내기 또는 저장하기
Excel에서 데이터 범위를 HTML 파일로 내보내거나 저장하려면 다음 단계를 따르세요:
1. 범위를 선택하고 Kutools Plus > 가져오기 및 내보내기 > Export Range to File을 클릭하여 이 유틸리티를 적용합니다.
2. Export Range to File 대화 상자로 이동하여 파일 형식에서 간단한 HTML 또는 복잡한 HTML을 선택하고 다른 옵션을 지정하세요:
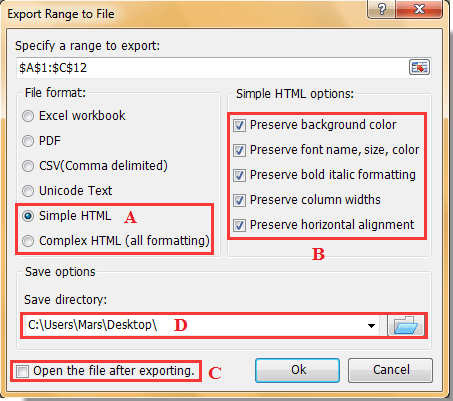
A : 간단한 HTML: 파일은 격자선과 함께 내보내지며, 내보낸 파일에서 다음 옵션을 유지할 수 있습니다: 배경색, 글꼴 이름, 글꼴 크기, 글꼴 색상, 굵게 및 기울임꼴, 열 너비 및 가로 정렬.
복잡한 HTML: 선택한 범위의 모든 형식이 최종 파일에 유지됩니다.
B : 최종 파일에서 유지할 수 있는 서식입니다.
C : 내보낸 후 파일 열기: 범위를 내보낸 후 자동으로 파일이 열립니다.
D: 저장 경로: 최종 파일을 저장할 폴더 위치를 선택하세요.
3. 그런 다음 확인을 클릭합니다. 아래 스크린샷과 같이 결과를 볼 수 있습니다:

데모: Excel에서 범위를 CSV, HTML, PDF 또는 통합 문서로 빠르게 내보내거나 저장하기
추천 생산성 도구
Office Tab: Microsoft Office에서 Chrome, Firefox 및 새로운 Edge 브라우저처럼 편리한 탭을 사용하세요. 탭을 통해 문서 간에 쉽게 전환할 수 있으며, 창이 복잡하게 배열되지 않습니다. 더 알아보기...
Kutools for Outlook: Kutools for Outlook은 Microsoft Outlook 2010–2024 (및 이후 버전)과 Microsoft 365에서 사용할 수 있는 100개 이상의 강력한 기능을 제공하여 이메일 관리를 단순화하고 생산성을 향상시킵니다. 더 알아보기...
Kutools for Excel
Kutools for Excel은 Excel 2010 – 2024 및 Microsoft 365에서 작업을 간소화하는 300개 이상의 고급 기능을 제공합니다. 위에 언급된 기능은 시간을 절약해주는 다양한 도구 중 하나일 뿐입니다.

