Excel에서 여러 단계의 드롭다운 목록을 빠르게 생성
Kutools for Excel
300개 이상의 기능로 엑셀 강화
강력한 기능들
일반적으로 Excel에서 데이터 유효성 검사 기능을 사용하여 드롭다운 목록을 쉽게 만들 수 있습니다. 하지만 Excel에서 3단계와 같은 다중 단계의 동적 드롭다운 목록을 만드는 것은 어떨까요? 여기서 Kutools for Excel의 동적 드롭다운 목록 기능을 통해 Excel에서 2~5단계의 드롭다운 목록을 손쉽게 생성할 수 있습니다.
Excel에서 가로 방향으로 2단계 드롭다운 목록 생성하기
아래 스크린샷과 같이 4개의 카테고리를 가진 메뉴가 있다고 가정합니다. 이제 동적 드롭다운 목록 기능을 적용하여 다음과 같이 가로 방향으로 2단계 드롭다운 목록을 생성할 수 있습니다:

1. Kutools > 드롭다운 목록 > 동적 드롭다운 목록을 클릭하여 이 기능을 활성화합니다.

2. 종속 드롭다운 목록 대화상자에서 다음 설정을 구성하세요:
(2) 데이터 범위 박스에서 종속 드롭다운 목록에 사용할 소스 데이터를 선택하세요;
(3) 목록 가로로 배치 옵션을 선택하세요;
(4) 목록 배치 영역 박스에서 대상 범위를 지정하세요;
(5) 확인 버튼을 클릭하세요.

팁: 목록 배치 영역 박스에서 두 개의 열을 선택하여 동적 드롭다운 목록을 출력하세요.
이제 가로 방향으로 2단계 드롭다운 목록을 생성했습니다. 스크린샷 보기:
Excel에서 세로 방향으로 2단계 드롭다운 목록 생성하기
동적 드롭다운 목록 기능을 사용하면 Excel에서 세로 방향으로 2단계 드롭다운 목록도 쉽게 생성할 수 있습니다.
1. Kutools > 드롭다운 목록 > 동적 드롭다운 목록을 클릭하여 이 기능을 활성화합니다.
2. 종속 드롭다운 목록 대화상자에서 다음 설정을 구성하세요:
(1) 모드 A: 2단계 종속 드롭다운 목록 옵션을 모드 섹션에서 선택하세요;
(2) 데이터 범위 박스에서 종속 드롭다운 목록에 사용할 소스 데이터를 선택하세요;
(3) 목록 배치 영역 박스에서 대상 범위를 지정하세요;
(4) 확인 버튼을 클릭하세요.

팁:
(1) 목록 배치 영역 박스에서 두 개의 행을 선택하여 동적 드롭다운 목록을 출력하세요.
(2) 목록 가로로 배치 옵션을 선택하지 마세요.
이제 세로 방향으로 2단계 드롭다운 목록을 생성했습니다. 스크린샷 보기:
Excel에서 2~5단계 드롭다운 목록 생성하기
예를 들어, 아래 스크린샷과 같이 대륙, 국가 및 도시를 포함한 표가 있다고 가정합니다. 그리고 동적 드롭다운 목록 기능을 사용하여 Excel에서 3단계 드롭다운 목록을 생성하겠습니다.
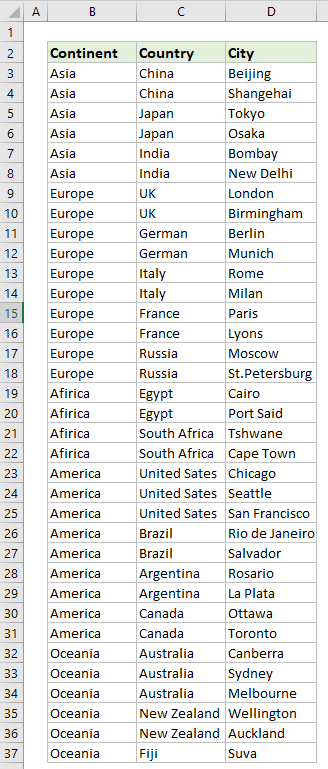
1. Kutools > 드롭다운 목록 > 동적 드롭다운 목록을 클릭하여 이 기능을 활성화합니다.
2. 종속 드롭다운 목록 대화상자에서 다음 설정을 구성하세요:
(1) 모드 B: 2~5단계 종속 드롭다운 목록 옵션을 모드 섹션에서 선택하세요;
(2) 데이터 범위 박스에서 종속 드롭다운 목록에 사용할 소스 데이터를 선택하세요;
(3) 목록 배치 영역 박스에서 대상 범위를 지정하세요;
(4) 확인 버튼을 클릭하세요.
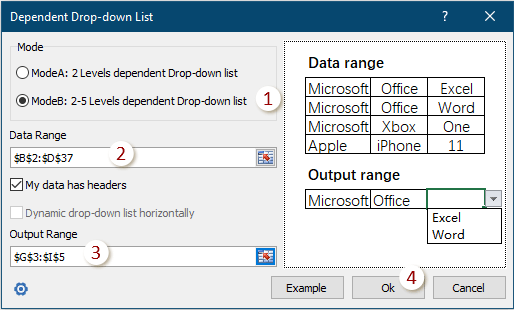

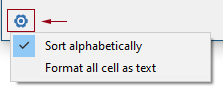
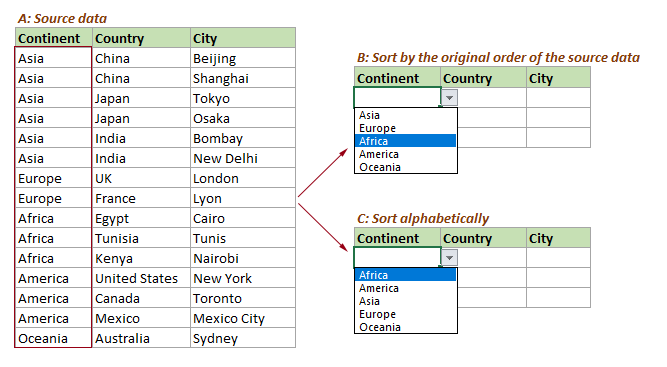
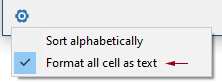
| 오류 경고 1 | 오류 경고 2 | |
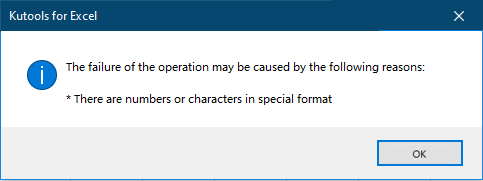 | 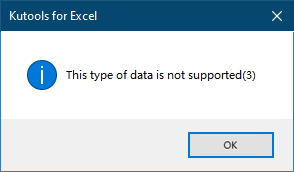 |
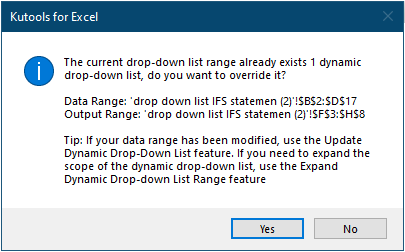
지금까지 3단계 드롭다운 목록을 생성했습니다. 스크린샷 보기:
팁: 데이터에 4(또는 5)개의 열이 포함된 경우 이 기능은 해당하는 4(또는 5)단계 드롭다운 목록을 생성합니다.
참고
1. 종속 드롭다운 목록 대화상자에서 예제 버튼을 클릭하여 예제 시트를 열 수 있습니다. 그러나 이 작업은 현재 대화상자를 닫습니다.
2. Kutools for Excel의 데이터 유효성 제한 지우기 기능을 사용하여 선택 항목에서 드롭다운 목록의 데이터 유효성을 제거할 수 있습니다.
데모: Excel에서 여러 단계 드롭다운 목록 생성하기
추천 생산성 도구
Office Tab: Microsoft Office에서 Chrome, Firefox 및 새로운 Edge 브라우저처럼 편리한 탭을 사용하세요. 탭을 통해 문서 간에 쉽게 전환할 수 있으며, 창이 복잡하게 배열되지 않습니다. 더 알아보기...
Kutools for Outlook: Kutools for Outlook은 Microsoft Outlook 2010–2024 (및 이후 버전)과 Microsoft 365에서 사용할 수 있는 100개 이상의 강력한 기능을 제공하여 이메일 관리를 단순화하고 생산성을 향상시킵니다. 더 알아보기...
Kutools for Excel
Kutools for Excel은 Excel 2010 – 2024 및 Microsoft 365에서 작업을 간소화하는 300개 이상의 고급 기능을 제공합니다. 위에 언급된 기능은 시간을 절약해주는 다양한 도구 중 하나일 뿐입니다.

