여러 셀 의견을 빠르게 수정하고 관리하기
Kutools for Excel
300개 이상의 기능로 엑셀 강화
강력한 기능들
Excel은 한 번에 여러 셀 의견을 처리할 수 없으므로 각각의 의견을 개별적으로 수정하거나 편집해야 할 수 있습니다. Kutools for Excel은 다음과 같은 방법으로 의견 작업을 도와줍니다:
새로운 통합 문서 또는 워크시트에서 모든 의견 목록 작성
셀 내용을 의견으로 변환하거나 의견을 셀 내용으로 변환
 새로운 통합 문서 또는 워크시트에서 모든 의견 목록 작성
새로운 통합 문서 또는 워크시트에서 모든 의견 목록 작성
모든 의견의 목록을 얻고 싶다면, 이 유틸리티가 문제를 빠르게 해결하는 데 도움이 될 수 있습니다.
1. Kutools > More > Create Comment List를 클릭하여 '코멘트 목록 생성' 대화상자로 이동합니다.
(1.) 범위 지정: 현재 시트 또는 모든 시트 중 의견을 나열하려는 시트를 선택하세요.(현재 시트를 선택하면 현재 워크시트의 모든 의견이 나열됩니다. 모든 시트를 선택하면 통합 문서의 모든 의견이 나열됩니다.)
(2.) 그리고 새 통합 문서 또는 새 워크시트에서 목록을 생성하도록 선택하세요.(새 통합 문서에서는 모든 의견이 새 통합 문서에 나열됩니다. 새 워크시트에서는 모든 의견이 새 워크시트에 나열됩니다.)

2. 그런 다음 '생성' 버튼을 클릭합니다. 지정한 대로 의견이 새 워크시트 또는 통합 문서에 나열됩니다. 스크린샷 보기:

이 기능에 대한 자세한 정보를 보려면 여기를 클릭하세요...
 지정된 의견 셀의 서식에 따라 모든 의견의 서식 변경
지정된 의견 셀의 서식에 따라 모든 의견의 서식 변경
때때로 하나의 셀 의견 서식을 다른 모든 셀 의견에 복사해야 할 때가 있습니다. Excel에서는 다소 어려울 수 있지만, Kutools for Excel을 사용하면 쉽게 처리할 수 있습니다.
1. Kutools > More > Format Comment를 클릭하여 '코멘트 형식 지정' 대화상자로 이동한 후, 서식을 지정하려는 범위를 선택하세요. 현재 시트 또는 모든 시트를 선택할 수 있습니다. 스크린샷 보기:

참고:
(1.) 현재 시트를 선택하면 현재 워크시트의 모든 의견이 서식이 지정됩니다. 모든 시트를 선택하면 통합 문서의 모든 의견이 서식이 지정됩니다.
(2.) 비굵게 서식 지정: 모든 의견에는 굵은 글꼴 스타일의 내용이 포함되지 않습니다.
2. 그런 다음 '특정 코멘트 셀' 버튼을 클릭하여 필요한 의견 서식을 가진 셀을 선택하세요. 스크린샷 보기:

3. 그러면 선택한 의견 셀의 서식이 모든 다른 의견에 적용됩니다. 스크린샷 보기:

이 기능에 대한 자세한 정보를 보려면 여기를 클릭하세요...
 의견 내부의 텍스트를 찾고 바꾸기
의견 내부의 텍스트를 찾고 바꾸기
의견 내에서 동일한 정보를 다른 데이터로 교체해야 할 때 일반적으로 수동으로 찾아서 교체할 수 있지만 시간이 많이 소요되는 작업입니다. '코멘트 내에서 텍스트 찾기/바꾸기' 기능을 사용하면 이를 빠르게 완료할 수 있습니다.
1. Kutools > More > Find / Replace Comment Text를 클릭하고 '코멘트 내에서 텍스트 찾기/바꾸기' 대화상자에서 다음 작업을 수행하세요:
(1.) 의견 내용을 교체하려는 범위를 지정하세요. 현재 시트 또는 모든 시트를 선택할 수 있습니다.
(2.) '코멘트 내에서 텍스트 찾기' 상자에 찾으려는 내용을 입력하고 '바꿀 내용' 상자에 교체하려는 내용을 입력하세요.

2. 그런 다음 '교체' 버튼을 클릭하여 의견 내의 텍스트를 찾아서 교체합니다. 스크린샷 보기:

이 기능에 대한 자세한 정보를 보려면 여기를 클릭하세요...
 의견에 사용자 이름 추가 또는 제거
의견에 사용자 이름 추가 또는 제거
Excel에 의견을 삽입하면 사용자 이름이 자동으로 의견에 콜론과 함께 삽입됩니다. 때때로 이러한 사용자 이름을 원하지 않을 때 어떻게 한 번에 제거할 수 있을까요? 그러나 다시 사용하고 싶을 때는 어떻게 빠르게 추가할 수 있을까요?
Kutools > More > Remove / Add User Name in Comment를 클릭하세요. 스크린샷 보기:

의견에서 사용자 이름 제거:
1. '코멘트에서 사용자 이름 추가/제거' 대화상자에서 다음 작업을 수행하세요:
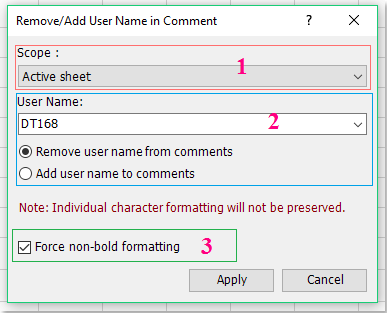
1 : 현재 시트를 선택하면 현재 워크시트의 모든 코멘트 사용자 이름이 삭제됩니다. 모든 시트를 선택하면 통합 문서의 모든 코멘트 사용자 이름이 삭제됩니다.
2 : 제거하려는 사용자 이름을 입력하고 '코멘트에서 사용자 이름 제거' 옵션을 체크하세요.
3 : 비굵게 서식 지정: 모든 코멘트에는 굵은 글꼴 스타일의 내용이 포함되지 않습니다.
2. 그런 다음 '적용' 버튼을 클릭하세요. 선택한 범위의 모든 코멘트에서 사용자 이름이 제거되었습니다. 스크린샷 보기:

의견에 사용자 이름 추가:
1. '코멘트에서 사용자 이름 추가/제거' 대화상자에서 다음 작업을 수행하세요:

1 : 현재 시트를 선택하면 사용자 이름이 현재 워크시트의 코멘트에 추가됩니다. 모든 시트를 선택하면 사용자 이름이 모든 워크시트의 코멘트에 추가됩니다.
2 : 삽입하려는 사용자 이름을 입력하고 '코멘트에 사용자 이름 추가' 옵션을 체크하세요.
3 : 사용자 이름을 굵게 서식으로 지정하려면 '사용자 이름 굵게 표시'를 체크하세요.
2. 그런 다음 ' 적용' 버튼을 클릭하세요. 사용자 이름이 선택한 범위의 코멘트에 삽입되었습니다. 스크린샷 보기:

이 기능에 대한 자세한 정보를 보려면 여기를 클릭하세요...
 셀 내용을 의견으로 변환하거나 의견을 셀 내용으로 변환
셀 내용을 의견으로 변환하거나 의견을 셀 내용으로 변환
'코멘트와 셀 간의 변환' 기능을 사용하면 셀 내용을 의견으로 변환하거나, 의견을 셀 내용으로 변환하거나, 셀 텍스트를 의견에 추가하거나, 의견 텍스트를 셀 값에 추가할 수 있습니다.
셀 내용을 의견으로 변환:
1. Kutools > More > Convert Comment and Cell을 클릭하세요. 스크린샷 보기:

2.![]() 버튼을 사용하여 셀 내용을 의견으로 변환하려는 범위를 선택하세요. 그런 다음 셀 내용을 의견으로 변환 옵션을 클릭하세요. 스크린샷 보기:
버튼을 사용하여 셀 내용을 의견으로 변환하려는 범위를 선택하세요. 그런 다음 셀 내용을 의견으로 변환 옵션을 클릭하세요. 스크린샷 보기:

3. 그런 다음 '확인'을 클릭하면 선택한 셀 내용이 의견으로 변환됩니다. 스크린샷 보기:

의견을 셀 내용으로 변환
1. '코멘트와 셀 간의 변환' 대화상자로 이동하여![]() 버튼을 클릭하여 의견이 포함된 셀을 선택한 다음 의견을 셀 내용으로 변환 옵션을 클릭하세요.
버튼을 클릭하여 의견이 포함된 셀을 선택한 다음 의견을 셀 내용으로 변환 옵션을 클릭하세요.

3. 그런 다음 '확인'을 클릭하면 선택한 셀 의견이 셀 내용으로 변환됩니다. 스크린샷 보기:

셀 텍스트를 의견에 추가
1. 셀 텍스트를 의견에 추가하려는 범위를 선택하세요.
2. ' 코멘트와 셀 간의 변환' 대화상자로 이동하여 '셀 내용을 의견에 삽입' 옵션을 선택하세요. 스크린샷 보기:

3. 그런 다음 '확인'을 클릭하세요. 선택한 셀 텍스트가 의견 내용 뒤에 삽입됩니다. 스크린샷 보기:

의견 텍스트를 셀 값에 추가:
반대로, 이 기능은 의견 텍스트를 셀 값에 추가하는 데에도 도움이 됩니다.
1. 의견 내용을 셀 값에 추가하려는 범위를 선택하세요.
2. '코멘트와 셀 간의 변환' 대화상자로 이동하여 '의견 내용을 셀에 삽입' 옵션을 선택하세요. 스크린샷 보기:

3. 그런 다음 '확인'을 클릭하세요. 모든 의견이 셀 내용 앞에 삽입됩니다. 스크린샷 보기:

이 기능에 대한 자세한 정보를 보려면 여기를 클릭하세요...
추천 생산성 도구
Office Tab: Microsoft Office에서 Chrome, Firefox 및 새로운 Edge 브라우저처럼 편리한 탭을 사용하세요. 탭을 통해 문서 간에 쉽게 전환할 수 있으며, 창이 복잡하게 배열되지 않습니다. 더 알아보기...
Kutools for Outlook: Kutools for Outlook은 Microsoft Outlook 2010–2024 (및 이후 버전)과 Microsoft 365에서 사용할 수 있는 100개 이상의 강력한 기능을 제공하여 이메일 관리를 단순화하고 생산성을 향상시킵니다. 더 알아보기...
Kutools for Excel
Kutools for Excel은 Excel 2010 – 2024 및 Microsoft 365에서 작업을 간소화하는 300개 이상의 고급 기능을 제공합니다. 위에 언급된 기능은 시간을 절약해주는 다양한 도구 중 하나일 뿐입니다.

