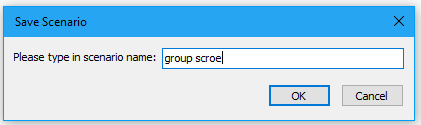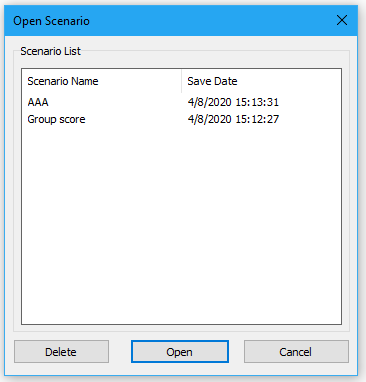데이터 그룹화에 따라 다양한 색상으로 차트를 빠르게 생성
Kutools for Excel
300개 이상의 기능로 엑셀 강화
강력한 기능들
Excel에서 열 또는 막대 차트를 만들려면 데이터 막대에 단일 색상만 채워집니다. 때로는 아래 스크린샷과 같이 데이터 그룹을 기반으로 다양한 색상을 가진 차트를 만들어 데이터 간의 차이를 식별해야 할 수 있습니다. 일반적으로 Excel에서 이 작업을 해결하기 위한 직접적인 방법은 없지만, Kutools for Excel을 사용하면 Color Grouping Chart 기능을 통해 셀 값에 따라 다양한 색상을 가진 열 또는 막대 차트를 빠르게 생성할 수 있습니다.

데이터 그룹화에 따라 다양한 색상으로 열 또는 막대 차트 생성
데이터 그룹화에 따라 다양한 색상으로 열 또는 막대 차트 생성
이 작업을 수행하려면 다음 단계를 따르세요:
1. Kutools > 차트 > 범주 비교 > 색상 그룹화 차트를 클릭하세요. 스크린샷 참조:

2. 색상 그룹화 차트 대화 상자에서 다음 작업을 수행하세요:
- 생성하려는 차트 유형에 따라 차트 유형 아래에서 열 차트 또는 막대 차트를 선택합니다.
- 데이터 범위 섹션에서 원본 데이터에서 축 레이블 및 시리즈 값을 선택합니다.
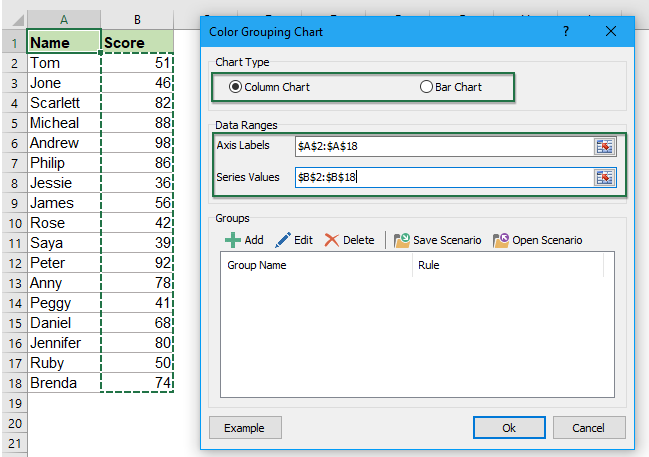
3다음으로, 차트에 대한 다른 데이터 그룹을 추가해야 합니다. ![]() 버튼을 클릭하고, 나타난 그룹 추가 대화 상자에서:
버튼을 클릭하고, 나타난 그룹 추가 대화 상자에서:
- 그룹 이름 텍스트 박스에 그룹 이름을 입력합니다.
- 셀 값에 따라 이 그룹에 대한 규칙을 생성합니다. 이 예에서는 점수가 91에서 100 사이인 규칙을 생성하겠습니다.

4. 기준 설정 후, 추가 버튼을 클릭하면 첫 번째 데이터 그룹이 그룹 목록 상자에 삽입됩니다.
5. 위의 3-4단계를 반복하여 차트를 생성하려는 다른 데이터 그룹 규칙을 추가하고, 모든 규칙이 그룹 목록 상자에 나열됩니다. 스크린샷 참조:

6. 데이터 그룹 규칙 생성 후 확인 버튼을 클릭하면 숨겨진 시트가 생성된다는 알림 상자가 나타납니다. 스크린샷 참조:
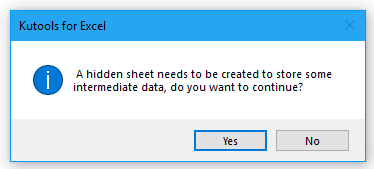
7. 그런 다음 예 버튼을 클릭하면 지정된 규칙에 따라 다양한 색상을 가진 열 또는 막대 차트가 생성됩니다. 아래 스크린샷 참조:

참고:
1. 색상이 원하는 대로 나오지 않으면 각 그룹 데이터 막대를 개별적으로 선택한 다음 원하는 색상으로 서식을 지정하기만 하면 됩니다.

2. 이 차트는 동적입니다. 원래 값이 변경되면 차트 색상도 업데이트됩니다.
3. 색상 그룹화 차트 대화 상자에서:
 : 추가 버튼: 필요한 셀 값에 따라 데이터 그룹 규칙을 추가하는 데 사용됩니다;
: 추가 버튼: 필요한 셀 값에 따라 데이터 그룹 규칙을 추가하는 데 사용됩니다; : 편집 버튼: 선택한 규칙을 편집하거나 수정합니다;
: 편집 버튼: 선택한 규칙을 편집하거나 수정합니다; : 삭제 버튼: 그룹 대화 상자에서 선택한 규칙을 삭제합니다;
: 삭제 버튼: 그룹 대화 상자에서 선택한 규칙을 삭제합니다; : 시나리오 저장 버튼: 현재 추가된 그룹 규칙을 미래에 사용하기 위해 시나리오로 저장합니다. 시나리오 저장 대화 상자에서 아래 스크린샷과 같이 시나리오 이름을 입력합니다:
: 시나리오 저장 버튼: 현재 추가된 그룹 규칙을 미래에 사용하기 위해 시나리오로 저장합니다. 시나리오 저장 대화 상자에서 아래 스크린샷과 같이 시나리오 이름을 입력합니다:
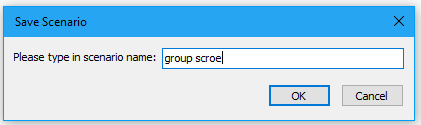
 : 시나리오 열기 버튼: 저장한 시나리오를 관리하기 위한 시나리오 대화 상자를 엽니다. 예를 들어, 선택한 시나리오를 삭제하거나 엽니다. 스크린샷 참조:
: 시나리오 열기 버튼: 저장한 시나리오를 관리하기 위한 시나리오 대화 상자를 엽니다. 예를 들어, 선택한 시나리오를 삭제하거나 엽니다. 스크린샷 참조:
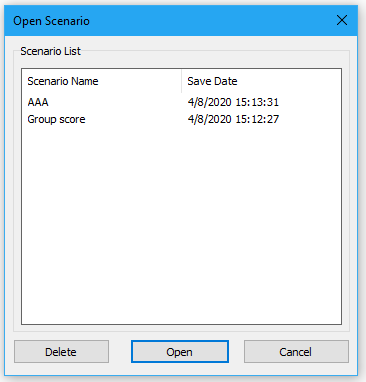
4. 색상 그룹화 차트 대화 상자에서 예제 버튼을 클릭하여 처음 사용할 때 샘플 데이터와 샘플 색상 코드 차트가 포함된 새 워크북을 엽니다.
데이터 그룹화에 따라 다양한 색상으로 차트 생성
이 비디오에서 Kutools / Kutools Plus 탭을 살펴보세요 – 강력한 기능들로 가득 차 있으며, 무료 AI 도구들도 포함되어 있습니다! 어떠한 제한 없이 모든 기능을 30일 동안 무료로 사용해 보세요!
추천 생산성 도구
Office Tab: Microsoft Office에서 Chrome, Firefox 및 새로운 Edge 브라우저처럼 편리한 탭을 사용하세요. 탭을 통해 문서 간에 쉽게 전환할 수 있으며, 창이 복잡하게 배열되지 않습니다. 더 알아보기...
Kutools for Outlook: Kutools for Outlook은 Microsoft Outlook 2010–2024 (및 이후 버전)과 Microsoft 365에서 사용할 수 있는 100개 이상의 강력한 기능을 제공하여 이메일 관리를 단순화하고 생산성을 향상시킵니다. 더 알아보기...
Kutools for Excel
Kutools for Excel은 Excel 2010 – 2024 및 Microsoft 365에서 작업을 간소화하는 300개 이상의 고급 기능을 제공합니다. 위에 언급된 기능은 시간을 절약해주는 다양한 도구 중 하나일 뿐입니다.