Excel에서 다른 행/열마다 빠르게 음영 또는 색상 적용
Kutools for Excel
300개 이상의 기능로 엑셀 강화
강력한 기능들
워크시트에 너무 많은 행과 열이 포함되어 있으면 워크시트의 가독성이 떨어질 수 있습니다. 이 문제를 해결하기 위해 조건부 서식 수식이나 미리 정의된 Excel 테이블 스타일을 사용하여 데이터에 번갈아가며 행 또는 열에 색상을 적용할 수 있습니다. 하지만 어떤 방법을 선택하더라도 번갈아가며 행에 색상을 쉽게 빠르게 적용할 수는 없습니다. 그럼에도 불구하고, Kutools for Excel의 Alternate Row / Column Shading 기능을 사용하면 다음 작업을 빠르게 수행할 수 있습니다:
Kutools >> 서식 >> Alternate Row / Column Shading을 클릭합니다. 스크린샷 보기:

다른 행 또는 n번째 행마다 음영 처리 또는 강조
1. 음영 처리하거나 색상을 적용하려는 범위를 선택한 후 Kutools > 서식 > Alternate Row/Column Shading을 클릭하여 이 유틸리티를 적용합니다.
3. Alternate Row / Column Shading 대화 상자에서 다음 작업을 지정합니다:
- (1) 'Apply shading to' 섹션에서 행을 선택합니다.
- (2) 필요한 음영 서식을 지정합니다. 조건부 서식 또는 표준 서식을 선택할 수 있습니다.
- (3) Shade color 드롭다운을 클릭하여 원하는 색상을 선택합니다.
- (4) 음영 처리하려는 행의 수를 지정합니다. 예: 매 행마다, 두 행마다, 세 행마다…

4. 그런 다음 확인을 클릭합니다. 선택한 범위의 모든 행이 번갈아가며 음영 처리됩니다. 스크린샷 보기:

다른 열 또는 n번째 열마다 음영 처리 또는 강조
1. 음영 처리하려는 범위를 선택합니다.
2. Alternate Row / Column Shading 대화 상자로 이동하여 다음 작업을 지정합니다:
- (1) 'Apply shading to' 섹션에서 열을 선택합니다.
- (2) 필요한 음영 서식을 지정합니다. 조건부 서식 또는 표준 서식을 선택할 수 있습니다.
- (3) Shade color 드롭다운을 클릭하여 원하는 색상을 선택합니다.
- (4) 음영 처리하려는 열의 수를 지정합니다. 예: 매 열마다, 두 열마다, 세 열마다…

3. 그런 다음 확인을 클릭합니다. 선택한 범위의 모든 열이 번갈아가며 음영 처리됩니다. 스크린샷 보기:

모든 조건부 서식 음영 및 배경색 제거
이 유틸리티를 사용하여 Excel에서 조건부 서식 음영 및 배경색을 제거할 수도 있습니다.
1. 제거하려는 조건부 서식 또는 배경색이 포함된 범위를 선택합니다.
2. Alternate Row / Column Shading 대화 상자로 이동하여 'Remove existing alternate row shading' 옵션을 선택합니다. 그런 다음 확인을 클릭합니다. 스크린샷 보기:
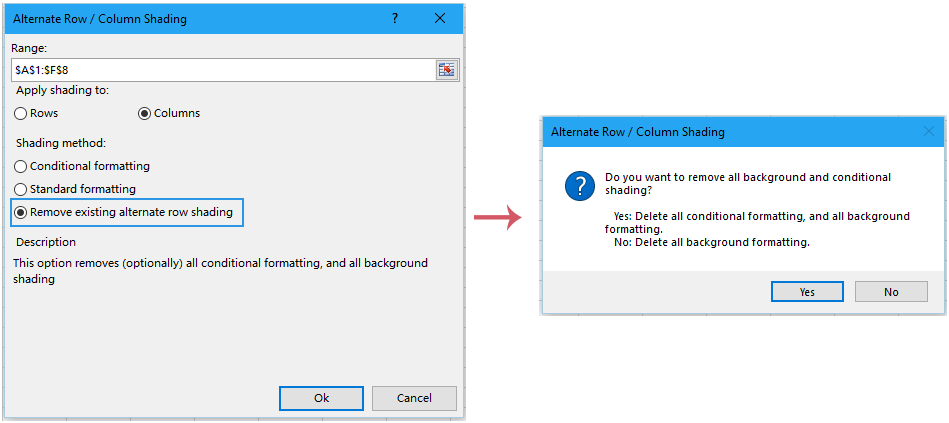
3. 예를 클릭하면 조건부 서식 및 배경색이 삭제되고, 아니요를 클릭하면 배경색만 삭제됩니다.
팁: Alternate Row / Column Shading 대화 상자에서:
1. 조건부 서식: 이 옵션은 Excel의 조건부 서식을 사용하여 번갈아가며 행에 음영을 적용합니다. 조건부 서식의 장점은 범위 내에 새 행을 삽입하면 번갈아가며 행 음영이 자동으로 조정된다는 것입니다.
2. 표준 서식: 이 옵션은 표준 서식을 사용하여 번갈아가며 행에 음영을 적용합니다. 범위 내에 새 행을 삽입하면 번갈아가며 행 음영이 자동으로 조정되지 않으며, 번갈아가며 행 음영을 수동으로 다시 적용해야 합니다.
3. 선택한 범위가 배경색으로 채워져 있고 이 작업을 적용한 후 배경색을 제거하지 않으려면 'Leave existing color for non-shaded rows'를 체크하세요.
참고:
1. 복원하려면 즉시 실행 취소(Ctrl+Z)를 누를 수 있습니다.
2. 필터링된 데이터가 있는 경우 이 기능은 작동하지 않습니다.
데모: Excel에서 다른 행/열마다 음영 처리 또는 색상 적용
추천 생산성 도구
Office Tab: Microsoft Office에서 Chrome, Firefox 및 새로운 Edge 브라우저처럼 편리한 탭을 사용하세요. 탭을 통해 문서 간에 쉽게 전환할 수 있으며, 창이 복잡하게 배열되지 않습니다. 더 알아보기...
Kutools for Outlook: Kutools for Outlook은 Microsoft Outlook 2010–2024 (및 이후 버전)과 Microsoft 365에서 사용할 수 있는 100개 이상의 강력한 기능을 제공하여 이메일 관리를 단순화하고 생산성을 향상시킵니다. 더 알아보기...
Kutools for Excel
Kutools for Excel은 Excel 2010 – 2024 및 Microsoft 365에서 작업을 간소화하는 300개 이상의 고급 기능을 제공합니다. 위에 언급된 기능은 시간을 절약해주는 다양한 도구 중 하나일 뿐입니다.



