선택한 열의 오른쪽이나 왼쪽에 열을 쉽게 추가할 수 있습니다.
Kutools for Excel
300개 이상의 기능로 엑셀 강화
강력한 기능들
Excel에서 새 열을 추가하는 것은 정보를 더 효과적으로 분류하거나 새로운 데이터를 수용하기 위해 자주 사용되는 작업입니다. 이러한 필요에 따라 선택된 열의 왼쪽이나 오른쪽에 하나 이상의 열을 추가하려고 할 수 있습니다. 일반적으로 Excel의 기본 제공 기능인 '삽입'은 선택된 열의 왼쪽에만 열을 추가할 수 있습니다. 만약 오른쪽에 열을 삽입하거나 특정 수의 열을 오른쪽 또는 왼쪽에 삽입하려면, Kutools for Excel의 오른쪽에 추가 및 여러 열 추가 기능이 이러한 작업을 신속하게 도와줄 수 있습니다.

비디오: 선택한 열의 오른쪽 또는 왼쪽에 열 추가하기
선택한 열의 오른쪽에 하나 이상의 열 추가
선택한 열의 오른쪽에 하나 이상의 열을 삽입하려면, Kutools for Excel의 '오른쪽에 추가' 기능을 사용하여 한 번의 클릭으로 이 작업을 해결할 수 있습니다.
Kutools for Excel을 다운로드하고 설치한 후, 다음 단계를 따르세요:
1. 오른쪽에 빈 열을 삽입하려는 하나 이상의 열을 선택하세요. 예를 들어, 여기서는 A열부터 C열까지 선택하겠습니다. 스크린샷 참고:

2. 선택한 열을 마우스 오른쪽 버튼으로 클릭하고, 컨텍스트 메뉴에서 '오른쪽에 추가'를 선택하세요. 스크린샷 참고:
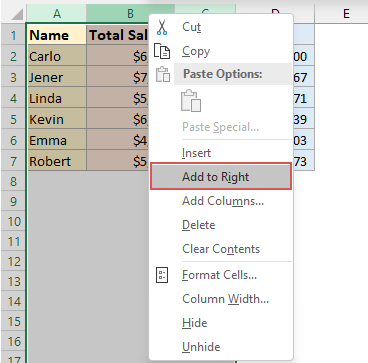
이제 선택한 열의 오른쪽에 세 개의 빈 열이 삽입되었습니다. 아래 스크린샷과 같습니다:

- 1. 오른쪽에 삽입된 열은 선택 영역의 마지막 열 형식을 따릅니다.
- 2. 이 기능은 실행 취소를 지원합니다.
선택 영역의 오른쪽 또는 왼쪽에 특정 수의 열 추가
선택 영역의 오른쪽 또는 왼쪽에 정확히 특정 수의 열을 추가하려면, Kutools for Excel의 '여러 열 추가' 기능을 사용할 수 있습니다. 이 기능은 원하는 숫자를 지정하여 원하는 쪽에 열을 빠르게 삽입하도록 도와줍니다.
Kutools for Excel을 다운로드하고 설치한 후, 다음 단계를 따르세요:
1. 열 헤더를 클릭하여 열을 선택하거나, 오른쪽 또는 왼쪽에 열을 삽입하려는 셀을 하나 선택하세요.
2. 그런 다음 마우스 오른쪽 버튼을 클릭하고 컨텍스트 메뉴에서 '여러 열 추가'를 선택하세요. 스크린샷 참고:
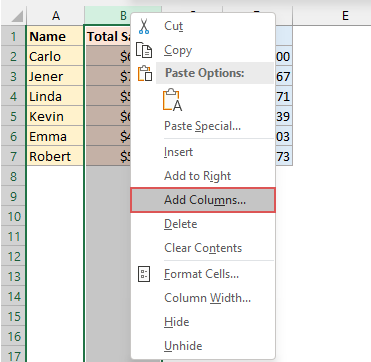
'여러 열 추가' 대화 상자에서:
- 3.1. 열을 삽입할 위치를 지정하세요. 필요에 따라 열을 왼쪽이나 오른쪽에 삽입하도록 선택할 수 있습니다.
- 3.2. 열 상자에 삽입할 열의 수를 입력하세요.
- 3.3. 확인 버튼을 클릭하세요.

이제 선택한 열 옆에 원하는 수의 열이 삽입되었습니다. 스크린샷 참고:
| 선택한 열의 오른쪽에 열 삽입: |
 |
| 선택한 열의 왼쪽에 열 삽입: |
 |
- 1. 왼쪽에 삽입된 열은 선택 영역의 첫 번째 열 형식을 따릅니다.
- 2. 오른쪽에 삽입된 열은 선택 영역의 마지막 열 형식을 따릅니다.
- 3. 이 기능은 실행 취소를 지원합니다.
추천 생산성 도구
Office Tab: Microsoft Office에서 Chrome, Firefox 및 새로운 Edge 브라우저처럼 편리한 탭을 사용하세요. 탭을 통해 문서 간에 쉽게 전환할 수 있으며, 창이 복잡하게 배열되지 않습니다. 더 알아보기...
Kutools for Outlook: Kutools for Outlook은 Microsoft Outlook 2010–2024 (및 이후 버전)과 Microsoft 365에서 사용할 수 있는 100개 이상의 강력한 기능을 제공하여 이메일 관리를 단순화하고 생산성을 향상시킵니다. 더 알아보기...
Kutools for Excel
Kutools for Excel은 Excel 2010 – 2024 및 Microsoft 365에서 작업을 간소화하는 300개 이상의 고급 기능을 제공합니다. 위에 언급된 기능은 시간을 절약해주는 다양한 도구 중 하나일 뿐입니다.


