텍스트 효과 서식 – 텍스트 윤곽선
Outlook에서 이메일을 작성, 회신 또는 전달할 때 메시지 본문의 선택한 텍스트에 텍스트 윤곽선 효과를 추가할 수 있습니다. 이 튜토리얼에서는 이를 수행하는 방법을 보여드리겠습니다.

참고: 이 페이지에서 소개하는 방법은 Windows 10의 Microsoft Outlook 2019 데스크톱 프로그램에 적용됩니다. 지침은 사용 중인 Microsoft Outlook 버전 및 Windows 환경에 따라 크게 또는 약간 다를 수 있습니다.
본문의 선택된 텍스트에 텍스트 윤곽선 효과 추가하기
Outlook에서 이메일을 편집하고 있을 때 아래 지침에 따라 메시지 본문의 선택된 텍스트에 텍스트 윤곽선 효과를 추가할 수 있습니다.
1. 메시지 본문에서 텍스트 윤곽선 효과를 추가할 텍스트를 선택합니다.
2. 다음 키를 누릅니다: Ctrl + D 글꼴 대화상자를 열기 위해 키를 누릅니다.
팁: 또한 앵커를 클릭할 수도 있습니다 ![]() 다음 위치의 오른쪽 하단 코너에 있는 글꼴 그룹의 텍스트 서식 탭에서 글꼴 대화상자를 엽니다.
다음 위치의 오른쪽 하단 코너에 있는 글꼴 그룹의 텍스트 서식 탭에서 글꼴 대화상자를 엽니다.
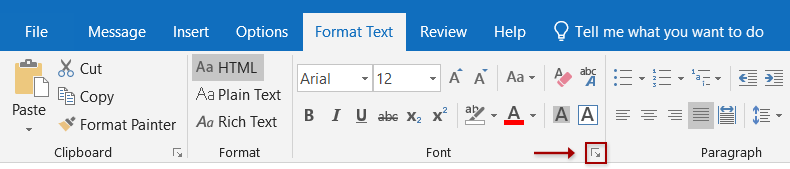
3. 글꼴 대화상자에서 오른쪽 하단 코너에 있는 텍스트 효과 버튼을 클릭합니다.
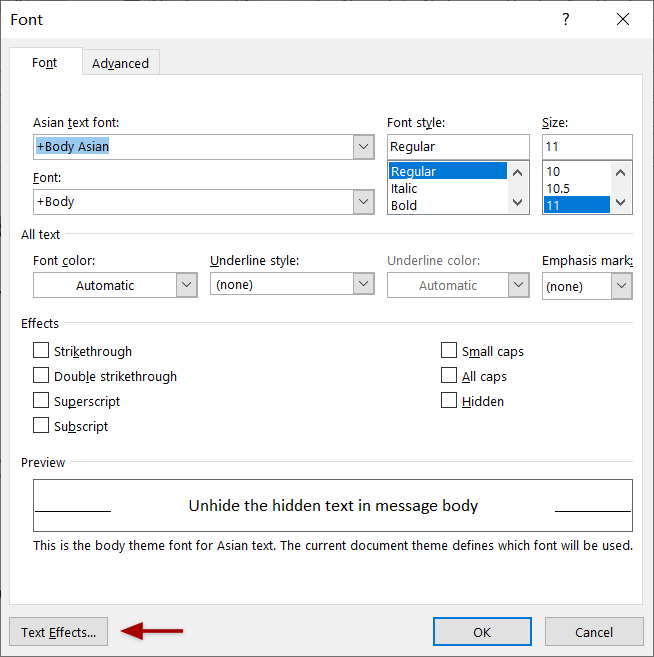
4. 텍스트 효과 서식 대화상자에서 활성화합니다 텍스트 채우기 및 윤곽선 탭을 클릭하고 빈 화살표를 클릭합니다 ![]() 다음 앞에 있는 텍스트 윤곽선 이 섹션을 확장합니다.
다음 앞에 있는 텍스트 윤곽선 이 섹션을 확장합니다.
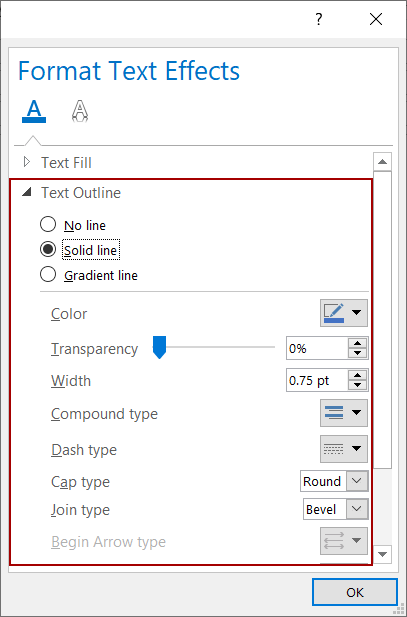
5. 하나의 텍스트 윤곽선 스타일을 선택하고 필요한 경우 윤곽선 매개변수를 구성합니다.
윤곽선 없음
선택한 텍스트에 윤곽선을 추가하지 않거나 선택한 텍스트에서 윤곽선을 제거하려면 '윤곽선 없음' 옵션을 선택하십시오.
실선
선택한 텍스트에 실선 윤곽선을 추가하려면 '실선' 옵션을 선택하고 필요한 실선 윤곽선 매개변수를 설정하십시오.
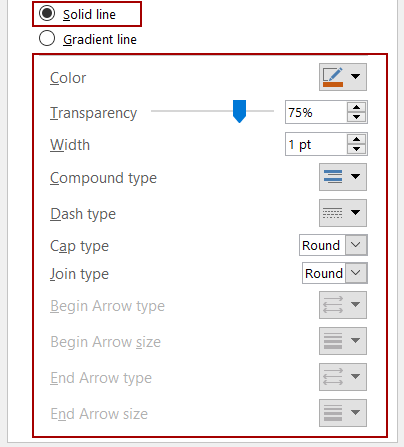
- 색상: 색상 드롭다운 목록에서 글꼴 윤곽선의 색상을 지정합니다;
- 투명도: 투명도 상자에 글꼴 윤곽선의 투명도 백분율을 입력합니다;
- 두께: 두께 포인트 수를 두께 상자에 입력합니다;
- 복합 유형: 복합 유형 드롭다운 목록에서 글꼴 윤곽선의 복합 유형을 지정합니다;
- 대시 유형: 대시 유형 드롭다운 목록에서 글꼴 윤곽선의 대시 스타일을 선택합니다;
- 끝 유형: 끝 유형 드롭다운 목록에서 글꼴 윤곽선의 끝 유형 을 선택합니다;
- 조인트 유형: 조인트 유형 드롭다운 목록에서 글꼴 윤곽선의 조인트 유형을 지정합니다.
그라데이션 선
본문의 선택된 텍스트에 그라데이션 글꼴 윤곽선을 추가하려면 '그라데이션 선' 옵션을 선택하고 그라데이션 선의 매개변수를 구성하십시오.
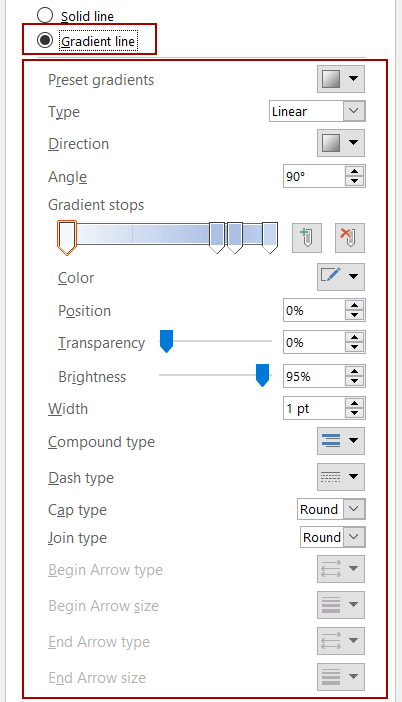
- 사전 설정 그라데이션: 사전 설정 그라데이션 드롭다운 목록에서 글꼴 윤곽선의 그라데이션 스타일을 빠르게 선택합니다;
- 유형: 유형 드롭다운 목록에서 글꼴 윤곽선의 그라데이션 유형 을 선택합니다;
- 방향: 방향 드롭다운 목록에서 글꼴 윤곽선의 그라데이션 방향을 지정합니다;
- 각도: 각도 상자에서 글꼴 윤곽선의 그라데이션 각도를 변경합니다;
- 그라데이션 정지점 추가: 그라데이션 정지점을 추가하기 위해 '그라데이션 정지점 추가' 버튼을 클릭합니다;
- 그라데이션 정지점 제거: 그라데이션 바에서 그라데이션 정지점을 선택하고 '그라데이션 정지점 제거' 버튼을 클릭하여 삭제합니다;
- 색상: 현재 선택된 그라데이션 정지점에 새로운 색상을 지정합니다;
- 위치: 그라데이션 정지점 바에서 현재 선택된 그라데이션 정지점을 이동합니다;
- 투명도: 현재 선택된 그라데이션 정지점의 투명도를 변경합니다;
- 밝기: 현재 선택된 그라데이션 정지점의 밝기를 조정합니다;
- 두께: 두께 상자에 글꼴 윤곽선의 두께 포인트 수를 입력합니다;
- 복합 유형: 복합 유형 드롭다운 목록에서 글꼴 윤곽선의 복합 유형을 지정합니다;
- 대시 유형: 대시 유형 드롭다운 목록에서 글꼴 윤곽선의 대시 스타일을 선택합니다;
- 끝 유형: 끝 유형 드롭다운 목록에서 글꼴 윤곽선의 끝 유형 을 선택합니다;
- 조인트 유형: 조인트 유형 드롭다운 목록에서 글꼴 윤곽선의 조인트 유형을 지정합니다.
6. 설정을 저장하고 '텍스트 효과 서식' 대화상자와 '글꼴' 대화상자를 차례로 닫으려면 ' 확인' 버튼을 클릭합니다.
참고
본문의 텍스트를 선택하고 모든 서식 지우기 버튼을 클릭합니다 ![]() 다음 위치의 텍스트 서식 탭에서 텍스트의 모든 서식을 지웁니다.
다음 위치의 텍스트 서식 탭에서 텍스트의 모든 서식을 지웁니다.
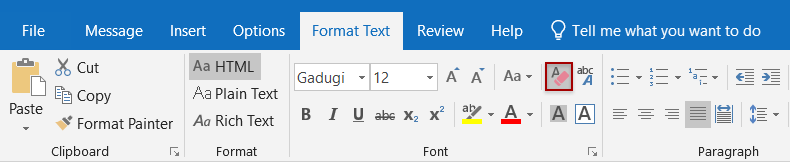
더 많은 기사 ...
최고의 오피스 생산성 도구
속보: Kutools for Outlook 무료 버전 출시!
새롭게 달라진 Kutools for Outlook에서100가지 이상의 놀라운 기능을 경험해보세요! 지금 다운로드하세요!
🤖 Kutools AI : 첨단 AI 기술을 활용해 이메일을 손쉽게 처리합니다. 회신, 요약, 최적화, 확장, 번역, 작성까지 모두 지원합니다.
📧 이메일 자동화: 자동 응답(POP 및 IMAP 지원) / 이메일 보내기 예약 / 이메일 전송 시 규칙별 자동 참조/숨은 참조 / 자동 전달(고급 규칙) / 자동 인사말 추가 / 여러 수신자 이메일을 개별 이메일로 자동 분할 ...
📨 이메일 관리: 이메일 회수 / 제목 및 기타 기준으로 의심스러운 이메일 차단 / 중복 이메일 삭제 / 고급 검색 / 폴더 정리 ...
📁 첨부 파일 프로: 일괄 저장 / 일괄 분리 / 일괄 압축 / 자동 저장 / 자동 분리 / 자동 압축 ...
🌟 인터페이스 매직: 😊더 예쁘고 다양한 이모지 / 중요한 이메일이 오면 알림 / Outlook 종료 대신 최소화 ...
👍 원클릭 기능: 모두 회신 (첨부 파일 포함) / 피싱 방지 이메일 / 🕘보낸 사람의 시간대 표시 ...
👩🏼🤝👩🏻 연락처 및 캘린더: 선택한 이메일에서 연락처 일괄 추가 / 연락처 그룹을 개별 그룹으로 분할 / 생일 알림 제거 ...
원하는 언어로 Kutools를 사용하세요 – 영어, 스페인어, 독일어, 프랑스어, 중국어 및40가지 이상을 지원합니다!
한 번의 클릭으로 Kutools for Outlook을 즉시 활성화하세요. 기다리지 말고 지금 다운로드하여 업무 효율을 높여보세요!


🚀 원클릭 다운로드 — 모든 Office 추가 기능 받기
강력 추천: Kutools for Office (5-in-1)
한 번의 클릭으로 다섯 종류의 설치 파일을 동시에 다운로드하세요 — Kutools for Excel, Outlook, Word, PowerPoint 및 Office Tab Pro. 지금 다운로드하세요!
- ✅ 원클릭 편리함: 다섯 가지 설치 패키지를 단 한 번에 다운로드할 수 있습니다.
- 🚀 모든 Office 작업에 바로 준비 완료: 필요한 추가 기능을 원하는 때에 설치하세요.
- 🧰 포함됨: Kutools for Excel / Kutools for Outlook / Kutools for Word / Office Tab Pro / Kutools for PowerPoint