Excel에서 여러 조건에 대한 OR 논리를 사용한 Countifs
일반적으로 Excel에서 AND 논리로 하나 이상의 조건에 따라 셀을 세기 위해 COUNTIFS 함수를 사용할 수 있습니다. 단일 열 또는 셀 범위에서 하나 이상의 값을 세야 하는 상황을 겪어본 적이 있나요? 이는 여러 조건과 OR 논리로 세어야 한다는 것을 의미합니다. 이런 경우, SUM 및 COUNTIFS 함수를 함께 사용하거나 SUMPRODUCT 함수를 사용할 수 있습니다.

Excel에서 OR 조건으로 셀 세기
예를 들어, 아래 스크린샷에 표시된 것처럼 데이터 범위가 있고 “연필” 또는 “자”인 제품의 수를 세고 싶다고 가정해 보겠습니다. 여기서 이 작업을 해결하기 위한 두 가지 공식에 대해 설명하겠습니다.

SUM 및 COUNTIFS 함수를 사용하여 OR 조건으로 셀 세기
Excel에서 여러 OR 조건으로 세기 위해 SUM 및 COUNTIFS 함수를 배열 상수와 함께 사용할 수 있으며 일반적인 구문은 다음과 같습니다:
- 범위: 셀을 세는 기준이 되는 데이터 범위;
- 조건1, 조건2, 조건3…: 셀을 세는 기준이 되는 조건들.
“연필” 또는 “자”인 제품의 수를 세려면 다음 수식을 빈 셀에 복사하거나 입력하고 Enter 키를 눌러 결과를 얻으세요:
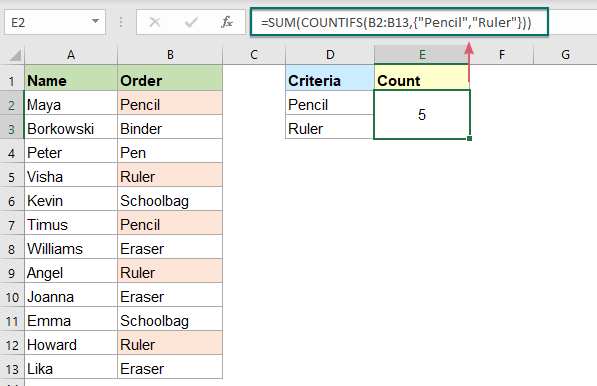
수식 설명:
=SUM(COUNTIFS(B2:B13,{"연필","자"}))
- {"연필","자"}: 먼저 모든 조건을 배열 상수로 묶어야 합니다: {"연필","자"}, 항목은 쉼표로 구분합니다.
- COUNTIFS(B2:B13,{"연필","자"}): 이 COUNTIFS 함수는 “연필”과 “자”에 대한 개별 카운트를 가져오며 결과는 다음과 같이 표시됩니다: {2,3}.
- SUM(COUNTIFS(B2:B13,{"연필","자"}))=SUM({2,3}): 마지막으로, 이 SUM 함수는 배열의 모든 항목을 합산하고 결과를 반환합니다: 5.
팁: 조건에 대한 셀 참조도 사용할 수 있습니다. 아래 배열 수식을 적용한 후 Ctrl + Shift + Enter 키를 동시에 눌러 올바른 결과를 얻으세요:
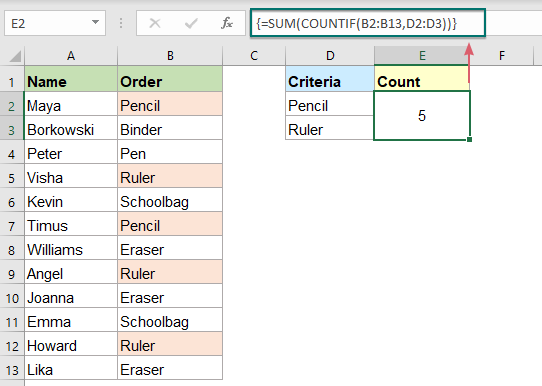
SUMPRODUCT 함수를 사용하여 OR 조건으로 셀 세기
다음은 SUMPRODUCT 함수로 생성된 또 다른 수식으로 OR 논리로 셀을 세는 데 도움이 될 수 있습니다. 일반적인 구문은 다음과 같습니다:
- 범위: 셀을 세는 기준이 되는 데이터 범위;
- 조건1, 조건2, 조건3…: 셀을 세는 기준이 되는 조건들.
다음 수식을 빈 셀에 복사하거나 입력하고 Enter 키를 눌러 결과를 반환하세요:
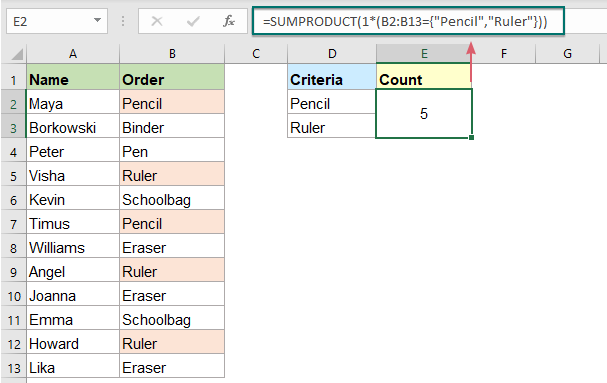
수식 설명:
=SUMPRODUCT(1*(B2:B13={"연필","자"}))
- B2:B13={"연필","자"}: 이 표현식은 각 조건 “연필”, “자”를 범위 셀 B2:B13과 비교합니다. 조건이 충족되면 TRUE를 반환하고 그렇지 않으면 FALSE가 표시되며 결과는 다음과 같습니다: {TRUE,FALSE;FALSE,FALSE;FALSE,FALSE;FALSE,TRUE;FALSE,FALSE;TRUE,FALSE;FALSE,FALSE;FALSE,TRUE;FALSE,FALSE;FALSE,FALSE;FALSE,TRUE;FALSE,FALSE}.
- 1*(B2:B13={"연필","자"}): 곱셈은 논리 값 – TRUE와 FALSE를 1과 0으로 변환하므로 결과는 다음과 같습니다: {1,0;0,0;0,0;0,1;0,0;1,0;0,0;0,1;0,0;0,0;0,1;0,0}.
- SUMPRODUCT(1*(B2:B13={"연필","자"}))= SUMPRODUCT({1,0;0,0;0,0;0,1;0,0;1,0;0,0;0,1;0,0;0,0;0,1;0,0}): 마지막으로, SUMPRODUCT 함수는 배열의 모든 숫자를 더하여 결과를 얻습니다: 5.
Excel에서 여러 OR 조건 세트로 셀 세기
때때로 두 개 이상의 OR 조건 세트로 셀을 세야 할 수도 있습니다. 이 경우, 배열 상수를 사용하는 SUM 및 COUNTIFS 또는 ISNUMBER MATCH 함수와 함께 SUMPRODUCT를 사용할 수 있습니다.
SUM 및 COUNTIFS 함수를 사용하여 두 개의 OR 조건 세트로 셀 세기
두 개의 OR 조건만 처리하려면 COUNTIFS 수식에 다른 배열 상수를 추가하기만 하면 됩니다.
예를 들어, 아래 스크린샷에 표시된 데이터 범위가 있다고 가정해 보겠습니다. 이제 “연필” 또는 “자”를 주문했으며 금액이 <100 또는 >200인 사람들을 세고 싶습니다.

다음 수식을 셀에 입력하거나 복사한 후 Enter 키를 눌러 결과를 얻으세요. 스크린샷을 참조하세요:
참고: 수식에서 두 번째 배열 상수에는 세미콜론을 사용해야 하며, 이는 수직 배열을 생성합니다.

SUMPRODUCT 함수를 사용하여 여러 OR 조건 세트로 셀 세기
위 수식은 두 개의 OR 조건 세트에만 작동하며, 더 많은 조건으로 세어야 하는 경우 복잡한 SUMPRODUCT 수식과 함께 ISNUMBER MATCH 함수를 사용할 수 있습니다.
아래 데이터를 예로 들어보겠습니다. "연필" 또는 "자"를 주문하고 상태가 "배송 완료" 또는 "배송 중"이며 "Bob" 또는 "Eko"가 서명한 사람들을 세기 위해 복잡한 수식을 적용해야 합니다.

다음 수식을 빈 셀에 복사하거나 입력한 후 Enter 키를 눌러 계산을 얻으세요. 스크린샷을 참조하세요:

수식 설명:
=SUMPRODUCT(ISNUMBER(MATCH(B2:B13,{"연필","자"},0))*ISNUMBER(MATCH(C2:C13,{"배송 완료","배송 중"},0))*ISNUMBER(MATCH(D2:D13,{"Bob","Eko"},0)))
ISNUMBER(MATCH(B2:B13,{"연필","자"},0)):
- MATCH(B2:B13,{"연필","자"},0): 이 MATCH 함수는 범위 B2:B13의 각 셀을 해당 배열 상수와 비교하는 데 사용됩니다. 일치 항목이 발견되면 배열에서 값의 상대적 위치를 반환하고 그렇지 않으면 오류 값이 표시됩니다. 따라서 다음과 같은 배열 목록을 얻게 됩니다: {1;#N/A;#N/A;2;#N/A;1;#N/A;2;1;#N/A;2;#N/A}.
- ISNUMBER(MATCH(B2:B13,{"연필","자"},0))= ISNUMBER({1;#N/A;#N/A;2;#N/A;1;#N/A;2;1;#N/A;2;#N/A}): ISNUMBER 함수는 숫자를 TRUE로, 오류 값을 FALSE로 변환합니다: {TRUE;FALSE;FALSE;TRUE;FALSE;TRUE;FALSE;TRUE;TRUE;FALSE;TRUE;FALSE}.
위 논리는 두 번째 및 세 번째 ISNUMBER 표현식에도 적용될 수 있습니다.
SUMPRODUCT(ISNUMBER(MATCH(B2:B13,{"연필","자"},0))*ISNUMBER(MATCH(C2:C13,{"배송 완료","배송 중"},0))*ISNUMBER(MATCH(D2:D13,{"Bob","Eko"},0))):
- 그런 다음, 이러한 세 배열은 SUMPRODUCT 내부에서 곱해지며, 이는 자동으로 TRUE 및 FALSE 값을 1과 0으로 변환합니다: SUMPRODUCT({1;0;0;1;0;1;0;1;1;0;1;0}*{1;1;0;0;1;1;0;1;1;0;1;1} *{1;0;0;0;0;0;0;1;0;0;1;0})=SUMPRODUCT({1;0;0;0;0;0;0;1;0;0;1;0}).
- 마지막으로, SUMPRODUCT 함수는 배열의 모든 숫자를 더하여 결과를 얻습니다: 3.
관련 기능:
- SUM:
- Excel SUM 함수는 제공된 값의 합계를 반환합니다.
- COUNTIF:
- COUNTIF 함수는 특정 조건을 만족하는 셀의 수를 세는 Excel의 통계 함수입니다.
- SUMPRODUCT:
- SUMPRODUCT 함수는 두 개 이상의 열 또는 배열을 곱한 후 곱의 합계를 구하는 데 사용할 수 있습니다.
- ISNUMBER:
- Excel ISNUMBER 함수는 셀에 숫자가 포함되어 있으면 TRUE를 반환하고 그렇지 않으면 FALSE를 반환합니다.
- MATCH:
- Microsoft Excel MATCH 함수는 특정 범위의 셀에서 특정 값을 검색하고 해당 값의 상대적 위치를 반환합니다.
추가 문서:
- 조건에 따른 고유 숫자 값 세기
- Excel 워크시트에서 특정 조건에 따라 고유 숫자 값의 수를 세는 문제를 겪을 수 있습니다. 예를 들어, 아래 스크린샷에 표시된 보고서에서 제품 “T-shirt”의 고유 Qty 값을 어떻게 세야 할까요? 이 문서에서는 Excel에서 이 작업을 수행하기 위한 몇 가지 수식을 보여드리겠습니다.
- 두 개 이상의 조건에 맞는 셀 세기
- Excel에서 두 개 이상의 조건에 따라 셀의 수를 세기 위해 COUNTIFS 함수가 이 작업을 빠르고 쉽게 해결하는 데 도움이 될 수 있습니다.
- 여러 OR 조건으로 행 수 세기
- 다양한 열에서 여러 조건으로 행 수를 세기 위해 OR 논리를 사용하는 경우 SUMPRODUCT 함수가 도움이 될 수 있습니다. 예를 들어, 아래 스크린샷에 표시된 제품 보고서가 있다고 가정해 보겠습니다. 이제 제품이 “T-shirt”이거나 색상이 “Black”인 행을 세고 싶습니다. Excel에서 이 작업을 어떻게 처리할 수 있을까요?
최고의 오피스 생산성 도구
Kutools for Excel - 대중 속에서 돋보이게 도와드립니다
| 🤖 | Kutools AI Aide: 지능형 실행, 코드 생성, 사용자 정의 수식 작성, 데이터 분석 및 차트 생성, Kutools 기능 호출을 통한 데이터 분석 혁신… |
| 인기 기능: 중복 찾기, 강조 또는 식별 | 빈 행 삭제 | 데이터 손실 없이 열 또는 셀 병합 | 수식 없이 반올림 ... | |
| 슈퍼 VLookup: 다중 조건 | 다중 값 | 다중 시트 간 | 퍼지 매치... | |
| 고급 드롭다운 목록: 쉬운 드롭다운 목록 | 종속 드롭다운 목록 | 다중 선택 드롭다운 목록... | |
| 열 관리자: 특정 수의 열 추가 | 열 이동 | 숨겨진 열의 가시성 상태 전환 | 열 비교하여 동일하고 다른 셀 선택 ... | |
| 주요 기능: 그리드 포커스 | 디자인 보기 | 향상된 수식 표시줄 | 통합 문서 및 시트 관리자 | 자동 텍스트 라이브러리 (Auto Text) | 날짜 선택기 | 워크시트 병합 | 셀 암호화/해독 | 목록으로 이메일 보내기 | 슈퍼 필터 | 특별 필터 (filter bold/italic/strikethrough...) ... | |
| 상위 15개 도구 모음: 12개 텍스트 도구 (텍스트 추가, 특정 문자 삭제 ...) | 50개 이상의 차트 유형 (간트 차트 ...) | 40개 이상의 실용적인 수식 (생일을 기반으로 나이 계산 ...) | 19개 삽입 도구 (QR 코드 삽입, 경로에서 그림 삽입 ...) | 12개 변환 도구 (숫자를 단어로, 통화 변환 ...) | 7개 병합 및 분할 도구 (고급 행 병합, 엑셀 셀 분할 ...) | ... 그리고 더 많은 기능들 |
Kutools for Excel은 300가지 이상의 기능을 자랑하며, 원하는 기능이 단 한 번의 클릭만으로 가능합니다...
Office Tab - 마이크로소프트 오피스(엑셀 포함)에서 탭 방식의 읽기 및 편집 활성화
- 수십 개의 열린 문서 간에 1초 만에 전환하세요!
- 매일 수백 번의 마우스 클릭을 줄이고, '마우스 손'과 작별하세요.
- 여러 문서를 보고 편집할 때 생산성을 50% 향상시킵니다.
- 크롬, 엣지 및 파이어폭스처럼 오피스(엑셀 포함)에 효율적인 탭을 제공합니다.