Excel에서 기울기 차트 만들기
기울기 차트는 두 지점 사이의 변화만을 표시하여 시간에 따른 데이터 변화를 비교하는 데 도움이 됩니다. 아래 기울기 차트에서 어느 달이 안정적으로 증가하고, 어느 달이 다른 달보다 빠르게 감소했는지 쉽게 파악할 수 있습니다.
이 튜토리얼에서는 Excel에서 기울기 차트를 만드는 방법에 대한 단계별 가이드를 제공합니다.
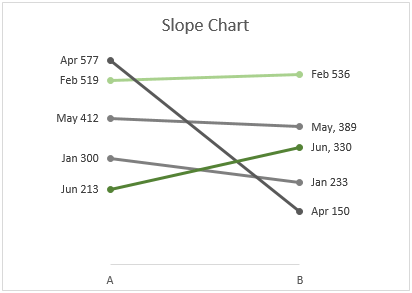
Excel에서 기울기 차트 만들기
놀라운 도구로 손쉽게 기울기 차트 만들기
샘플 파일 다운로드
비디오: Excel에서 기울기 차트 만들기
Excel에서 기울기 차트 만들기
Excel에서 기울기 차트를 만들려면 다음 단계를 따르세요.
아래 스크린샷에 표시된 표 데이터를 기반으로 기울기 차트를 만들어야 한다고 가정합니다.
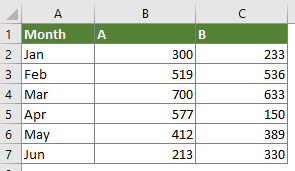
1. 전체 표 데이터를 선택한 후 삽입 > 선 또는 영역 차트 삽입 > 마커가 있는 선을 클릭합니다.
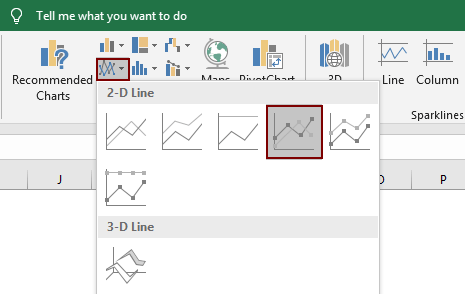
그러면 아래와 같이 차트가 생성됩니다.
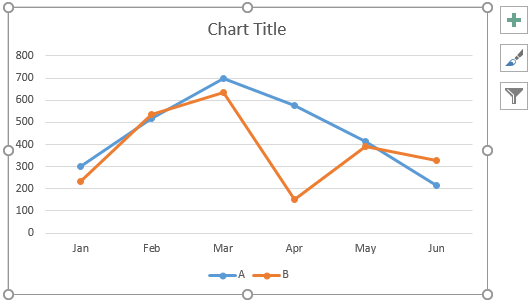
2. 차트를 선택한 상태에서 디자인 > 행/열 전환을 클릭합니다.
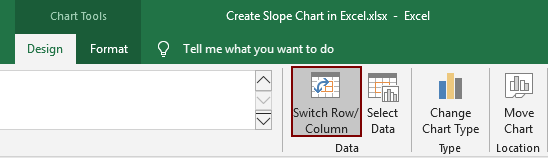
이제 아래 스크린샷과 같이 차트가 변환되었습니다.
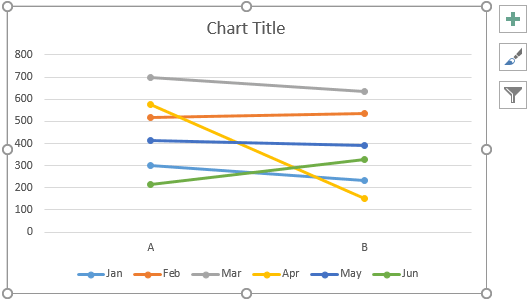
3. x축을 선택하고 마우스 오른쪽 버튼을 클릭한 후 컨텍스트 메뉴에서 축 서식을 선택합니다.
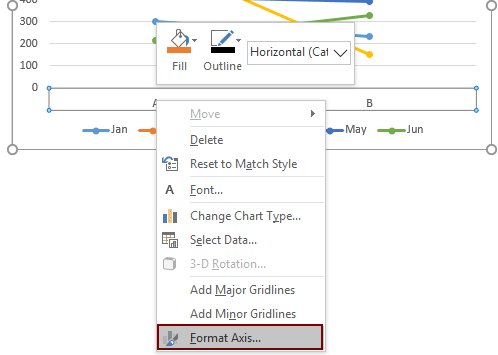
4. 축 서식 창에서 축 위치 섹션에서 눈금 표시 옵션을 선택합니다.
팁: 다음 작업에서도 이 창이 필요하므로 닫지 마십시오.
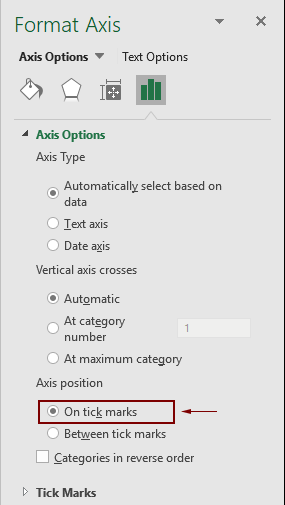
5. 이제 기울기 차트를 서식화하세요.
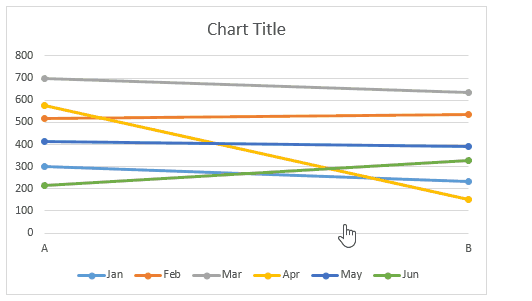
6. 필요에 따라 차트 서식을 계속 진행합니다.
선 색상을 변경하려면 선을 선택하고 데이터 계열 서식 창으로 이동합니다;
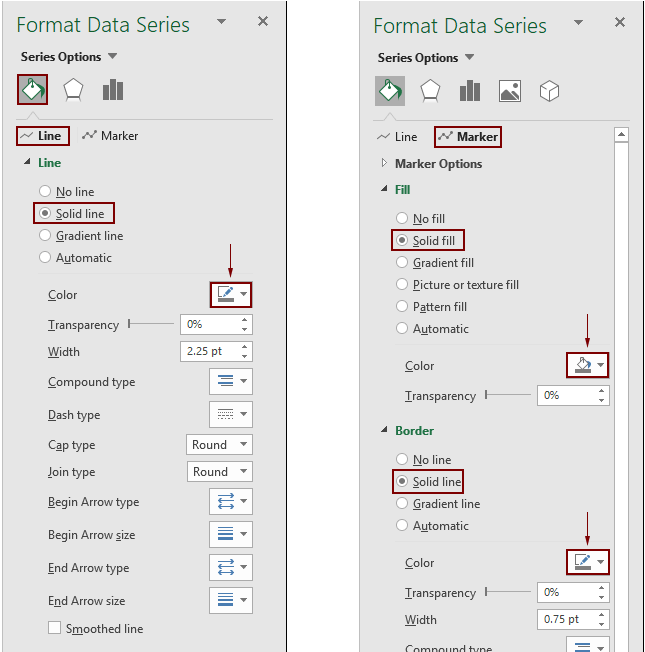
이제 아래 스크린샷과 같이 기울기 차트가 표시됩니다.
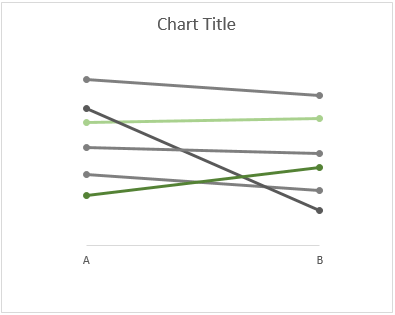
7. 시리즈에 데이터 레이블을 추가합니다. 선을 마우스 오른쪽 버튼으로 클릭하고 데이터 레이블 추가 > 데이터 레이블 추가를 선택합니다.

이제 레이블에 값만 표시됩니다. 시리즈 이름을 추가하고 레이블 위치를 조정하려면 다음과 같이 진행하세요.
8. 레이블을 두 번 클릭하여 선택합니다. 동시에 데이터 레이블 서식 창이 활성화되며, 다음을 수행해야 합니다:

팁: 모든 레이블이 차트에 추가될 때까지 위 7단계와 8단계를 반복합니다.
이제 아래와 같이 기울기 차트가 표시됩니다.
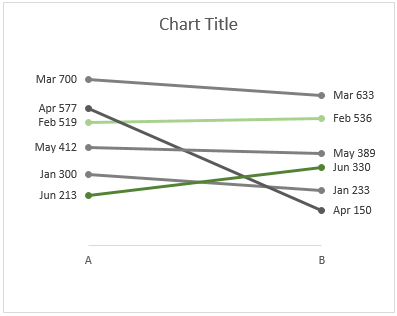
팁: 특정 선을 앞으로 가져오려면, 예를 들어 4월 선을 앞으로 가져온 다음 6월 선을 가져오려면 다음과 같이 하세요.
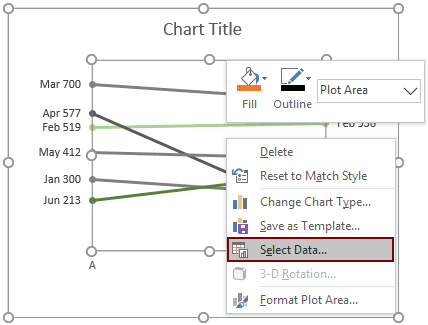

필요에 따라 차트 제목을 변경합니다. 이제 아래 스크린샷과 같이 기울기 차트가 완성됩니다.

Excel에서 손쉽게 기울기 차트 만들기
The Slope Chart utility of Kutools for Excel 몇 번의 클릭만으로 Excel에서 기울기 차트를 빠르게 만들 수 있도록 도와줍니다. 아래 데모를 참조하세요.
지금 다운로드하고 무료 평가판을 시작하세요! 30-day free trail
샘플 파일 다운로드
비디오: Excel에서 기울기 차트 만들기
최고의 오피스 생산성 도구
Kutools for Excel - 대중 속에서 돋보이게 도와드립니다
| 🤖 | Kutools AI Aide: 지능형 실행, 코드 생성, 사용자 정의 수식 작성, 데이터 분석 및 차트 생성, Kutools 기능 호출을 통한 데이터 분석 혁신… |
| 인기 기능: 중복 찾기, 강조 또는 식별 | 빈 행 삭제 | 데이터 손실 없이 열 또는 셀 병합 | 수식 없이 반올림 ... | |
| 슈퍼 VLookup: 다중 조건 | 다중 값 | 다중 시트 간 | 퍼지 매치... | |
| 고급 드롭다운 목록: 쉬운 드롭다운 목록 | 종속 드롭다운 목록 | 다중 선택 드롭다운 목록... | |
| 열 관리자: 특정 수의 열 추가 | 열 이동 | 숨겨진 열의 가시성 상태 전환 | 열 비교하여 동일하고 다른 셀 선택 ... | |
| 주요 기능: 그리드 포커스 | 디자인 보기 | 향상된 수식 표시줄 | 통합 문서 및 시트 관리자 | 자동 텍스트 라이브러리 (Auto Text) | 날짜 선택기 | 워크시트 병합 | 셀 암호화/해독 | 목록으로 이메일 보내기 | 슈퍼 필터 | 특별 필터 (filter bold/italic/strikethrough...) ... | |
| 상위 15개 도구 모음: 12개 텍스트 도구 (텍스트 추가, 특정 문자 삭제 ...) | 50개 이상의 차트 유형 (간트 차트 ...) | 40개 이상의 실용적인 수식 (생일을 기반으로 나이 계산 ...) | 19개 삽입 도구 (QR 코드 삽입, 경로에서 그림 삽입 ...) | 12개 변환 도구 (숫자를 단어로, 통화 변환 ...) | 7개 병합 및 분할 도구 (고급 행 병합, 엑셀 셀 분할 ...) | ... 그리고 더 많은 기능들 |
Kutools for Excel은 300가지 이상의 기능을 자랑하며, 원하는 기능이 단 한 번의 클릭만으로 가능합니다...
Office Tab - 마이크로소프트 오피스(엑셀 포함)에서 탭 방식의 읽기 및 편집 활성화
- 수십 개의 열린 문서 간에 1초 만에 전환하세요!
- 매일 수백 번의 마우스 클릭을 줄이고, '마우스 손'과 작별하세요.
- 여러 문서를 보고 편집할 때 생산성을 50% 향상시킵니다.
- 크롬, 엣지 및 파이어폭스처럼 오피스(엑셀 포함)에 효율적인 탭을 제공합니다.
