Excel에서 백분율 공 차트 만들기
일반적으로 진행 상황을 막대 차트로 표시합니다. 그러나 Excel에서는 진행률을 다른 다양한 차트로 시각적으로 표시할 수 있습니다. 예를 들어, 진행 원형 차트 (클릭하여 이 차트를 만드는 방법 보기). 이 튜토리얼은 Excel에서 프로젝트의 백분율 완료를 시각적으로 추적하는 공 차트를 만드는 단계를 보여줍니다.
Excel에서 백분율 공 차트 만들기
놀라운 도구로 쉽게 백분율 공 차트 만들기
샘플 파일 다운로드
비디오: Excel에서 밴드 차트 만들기
Excel에서 백분율 공 차트 만들기
아래 스크린샷에 표시된 것처럼 셀에 프로젝트의 백분율 완료를 기록하고 있다고 가정하면, 다음과 같은 단계를 따라 백분율 공 차트를 만들어 백분율 완료를 시각적으로 표시할 수 있습니다.
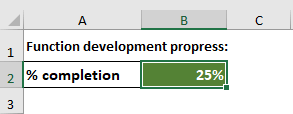
1. 백분율 완료가 포함된 셀을 선택한 다음, 삽입 > 열 또는 막대형 차트 삽입 > 그룹화된 열을 클릭합니다.

2. 차트를 마우스 오른쪽 버튼으로 클릭하고 마우스 오른쪽 버튼 메뉴에서 데이터 선택을 선택합니다.

3. 데이터 원본 선택 대화 상자에서 추가 버튼을 클릭합니다.

4. 편집 시리즈 대화 상자가 나타나면 구성 없이 바로 확인을 클릭합니다.

5. 데이터 원본 선택 대화 상자로 돌아왔을 때 새로 추가된 시리즈 (Series2)를 선택하고 위로 이동 화살표를 클릭하여 이 시리즈를 목록 상자의 맨 위로 이동한 후 확인을 클릭하여 변경 사항을 저장합니다.
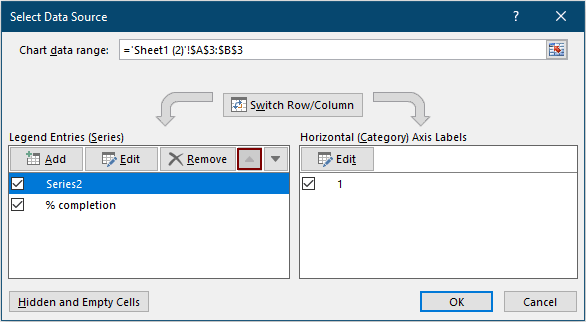
이제 차트는 다음과 같이 표시됩니다.
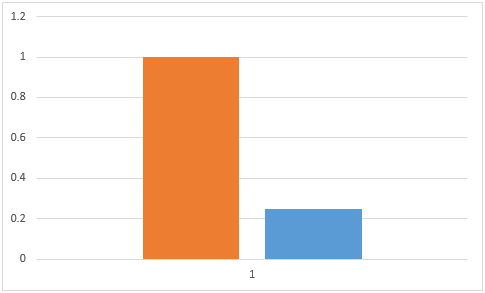
6. 삽입 > 도형 > 타원을 클릭합니다. 그런 다음 Shift 키를 누른 상태에서 워크시트에 원을 그립니다.

7. 삽입된 원을 복사하고 붙여넣어 두 번째 원을 만듭니다. 그런 다음 두 번째 원을 다른 색상으로 서식을 지정합니다: 이를 선택한 다음, 서식 > 도형 채우기를 클릭하고 필요한 채우기 색상을 선택합니다.

이제 아래 스크린샷과 같이 워크시트에 두 개의 원이 있습니다.

8. 이제 차트의 열을 원으로 바꿔야 합니다. 원 중 하나를 선택하고 Ctrl + C 키를 눌러 복사한 다음 차트로 이동하여 열 중 하나를 선택하고 Ctrl + V 키를 눌러 원을 붙여넣습니다. 아래 데모를 참조하여 다른 원을 차트에 남아 있는 열에 복사하는 작업을 반복합니다.
9. 차트의 시리즈 (작은 원)를 마우스 오른쪽 버튼으로 클릭하고 컨텍스트 메뉴에서 데이터 계열 서식을 선택합니다.

10. 데이터 계열 서식 창에서 다음과 같이 구성하십시오.
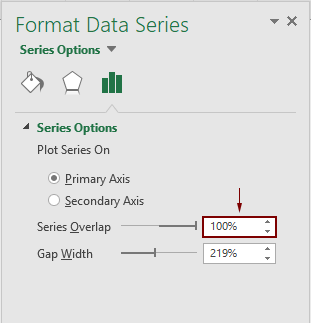

이제 아래 스크린샷과 같이 차트에 두 개의 타원이 겹쳐져 있습니다.

11. 차트 영역을 드래그하여 모양이 원형 공으로 변하도록 차트를 조정합니다.

12. 삽입 > 텍스트 상자를 클릭하고 공에 텍스트 상자를 그립니다.
13. 텍스트 상자를 선택한 상태에서 서식 (그림 도구) 탭으로 이동하여 도형 채우기 및 도형 윤곽선 드롭다운 목록에서 각각 ' 채우기 없음'과 '선 없음'을 선택합니다.

14. 텍스트 상자를 선택한 상태에서 수식 표시줄에 등호 =를 입력하고 백분율 완료 값이 포함된 셀을 클릭한 다음 Enter 키를 누릅니다.
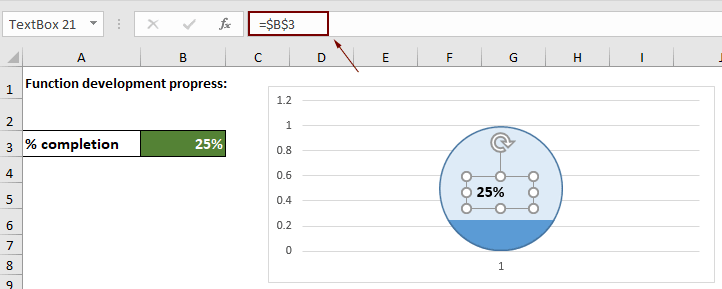
15. 이제 다음과 같이 텍스트 상자를 서식 지정해야 합니다.
16. X축, Y축 및 눈금선을 제거합니다.
이제 아래 스크린샷과 같이 백분율 공 차트가 완성되었습니다.

참고:
Excel에서 쉽게 세로 또는 가로 총알 차트 만들기
The Percentage Ball Chart utility of Kutools for Excel 몇 번의 클릭만으로 Excel에서 백분율 공 차트를 빠르게 만들 수 있도록 도와줍니다. 아래 데모를 참조하세요.
지금 다운로드하고 무료로 사용해보세요! 30-day free trail
