Windows 및 Mac에서 Word에 글꼴 추가하는 방법
글꼴은 문서의 시각적 매력과 가독성을 향상시키는 데 중요한 역할을 합니다. Microsoft Word에는 다양한 글꼴이 미리 설치되어 있지만, 때로는 특정 요구 사항이나 선호도에 맞추기 위해 새로운 글꼴을 추가해야 할 수도 있습니다. Windows를 사용하든 Mac을 사용하든, Word에 글꼴을 추가하는 과정은 비교적 간단합니다. 이 가이드에서는 두 운영 체제 모두에 대한 단계를 안내해 드리겠습니다.
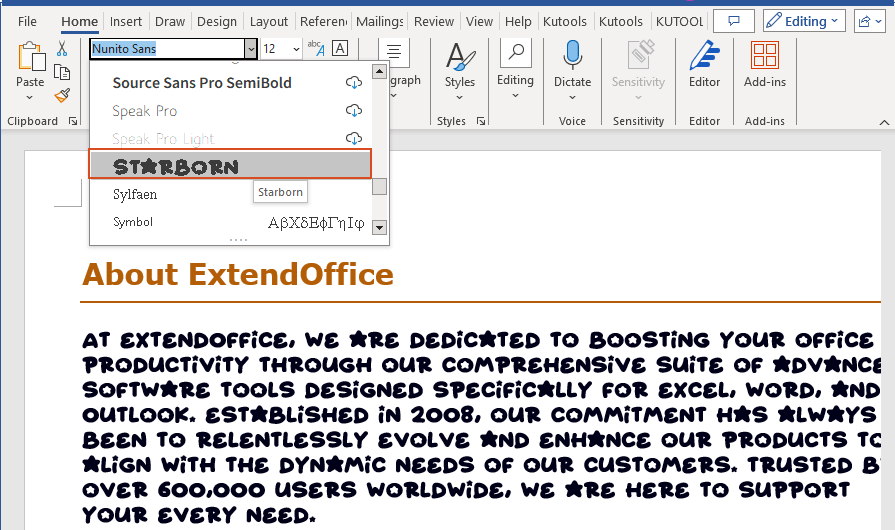
글꼴 파일 다운로드
Microsoft Word에 글꼴을 추가하려면 먼저 글꼴 파일을 얻어야 합니다. 글꼴은 다양한 온라인 소스에서 다운로드할 수 있으며, 일부는 개인 및 상업적 용도로 무료로 제공됩니다. 아래에서는 다양한 글꼴을 제공하는 가장 인기 있는 글꼴 사이트 목록을 정리했습니다:
참고: 글꼴을 다운로드하기 전에 해당 소스를 신뢰할 수 있는지 확인하세요.
1단계: 원하는 글꼴 파일 다운로드하기
위 사이트 중 하나에서 요구 사항에 가장 적합한 글꼴 크기를 선택하세요. 원하는 글꼴을 찾았으면 컴퓨터에 글꼴 파일을 다운로드하세요.
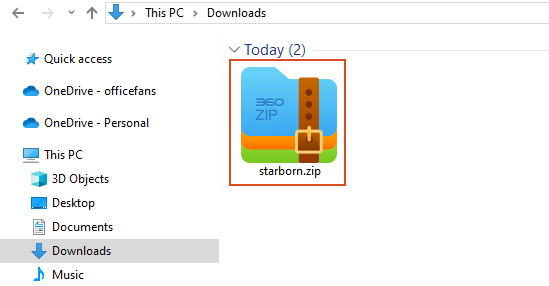
2단계: 필요한 경우 글꼴 파일 압축 해제하기
다운로드한 글꼴 파일이 ZIP 파일 형식으로 제공되는 경우가 많습니다. 이 경우 압축을 해제해야 합니다. .zip 폴더를 마우스 오른쪽 버튼으로 클릭하고 '압축 해제'를 클릭하여 압축을 풀어주세요.
이제 사용 가능한 TrueType (파일 확장자 .ttf) 및 OpenType (.otf) 글꼴 파일을 볼 수 있습니다:
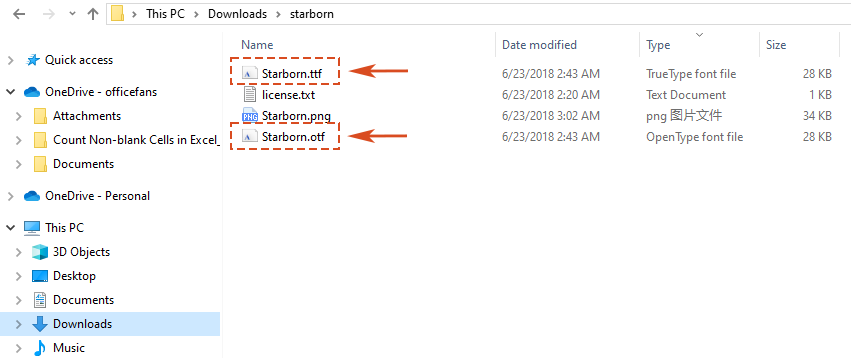
이제 다운로드한 글꼴을 Word에 추가할 준비가 되었습니다!
🌟 Word용 AI 도우미: 다시 쓰기, 작성, 요약 🌟
Kutools for Word의 AI 도우미 기능으로 시간과 노력을 절약하세요! 🚀
📊 Kutools for Word: 18,000명 이상의 사용자가 선택했습니다. 신용 카드 없이 모든 기능을 무료로 체험해 보세요! 🚀
Windows에서 Word에 글꼴 설치하기
Windows에서는 Microsoft Word에 글꼴을 추가하는 몇 가지 방법을 제공합니다.
참고: Microsoft Word에 글꼴을 추가하기 전에 먼저 글꼴을 다운로드해야 합니다. 그리고 zip 파일인 경우 압축을 해제해야 합니다.
방법 1: 마우스 오른쪽 버튼 클릭으로 글꼴 추가
1단계: 글꼴 파일 위치 찾기
글꼴 파일을 다운로드한 후, 파일 탐색기를 통해 컴퓨터에서 해당 위치를 찾아보세요.
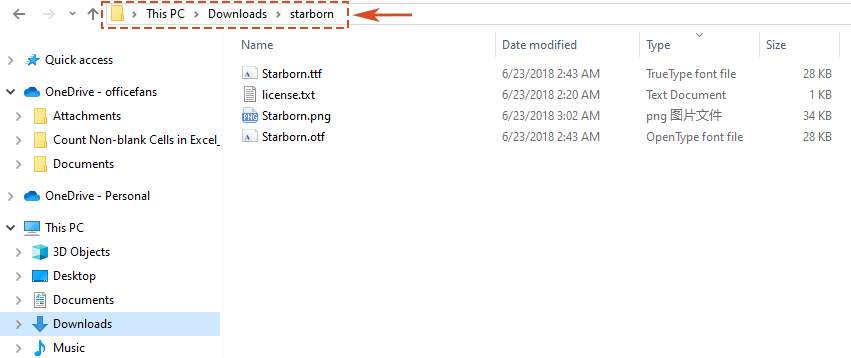
2단계: 글꼴 파일을 마우스 오른쪽 버튼으로 클릭하고 '설치' 선택
.ttf 형식 또는 .otf 형식의 글꼴 파일을 찾았다면, 마우스 오른쪽 버튼을 클릭하여 컨텍스트 메뉴를 엽니다. 메뉴에서 '설치'를 선택하여 글꼴 설치 프로세스를 시작하세요.
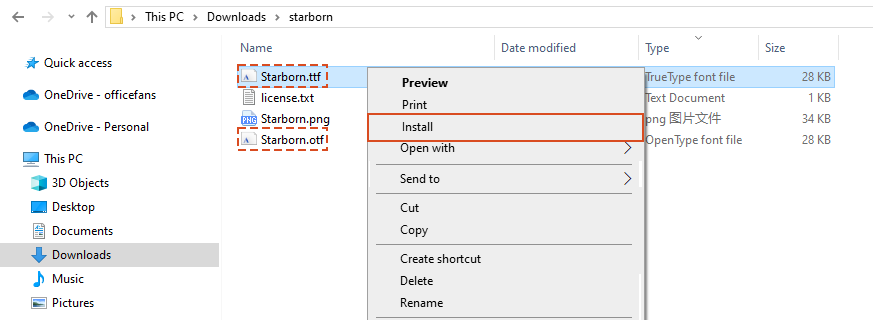
3단계: 설치 확인
Microsoft Word를 열어보세요. 이제 새 글꼴이 Windows 장치에 설치되었으며, Word뿐만 아니라 Excel 및 PowerPoint와 같은 다른 앱에서도 글꼴 목록에 나타납니다.
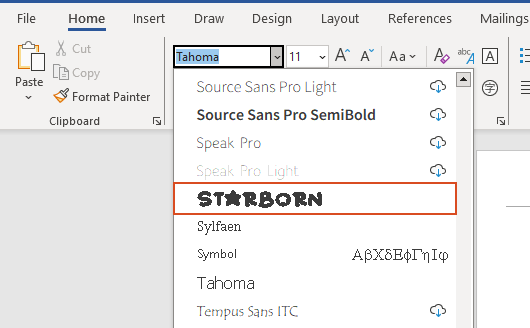
방법 2: 드래그 앤 드롭으로 글꼴 추가
1단계: 글꼴 파일 위치 찾기
첫 번째 방법과 마찬가지로, 글꼴 파일을 다운로드한 후 파일 탐색기를 통해 컴퓨터에서 해당 위치를 찾아보세요.
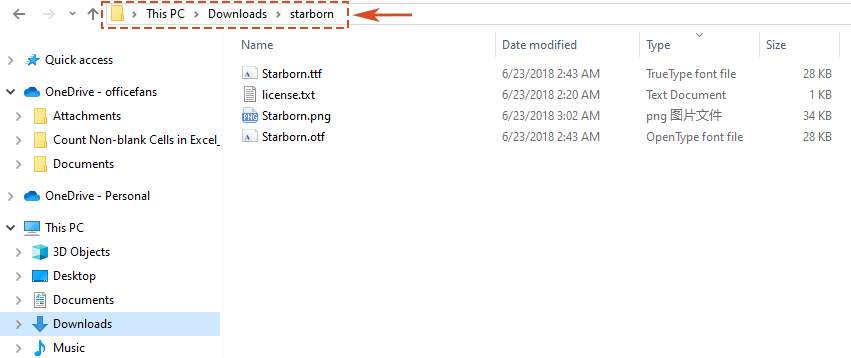
2단계: 글꼴 파일을 마우스 오른쪽 버튼으로 클릭하고 '설치' 선택
1. 모든 글꼴은 C:\Windows\Fonts 폴더에 저장됩니다. 파일 탐색기를 통해 C:\Windows\Fonts 폴더로 이동하세요.
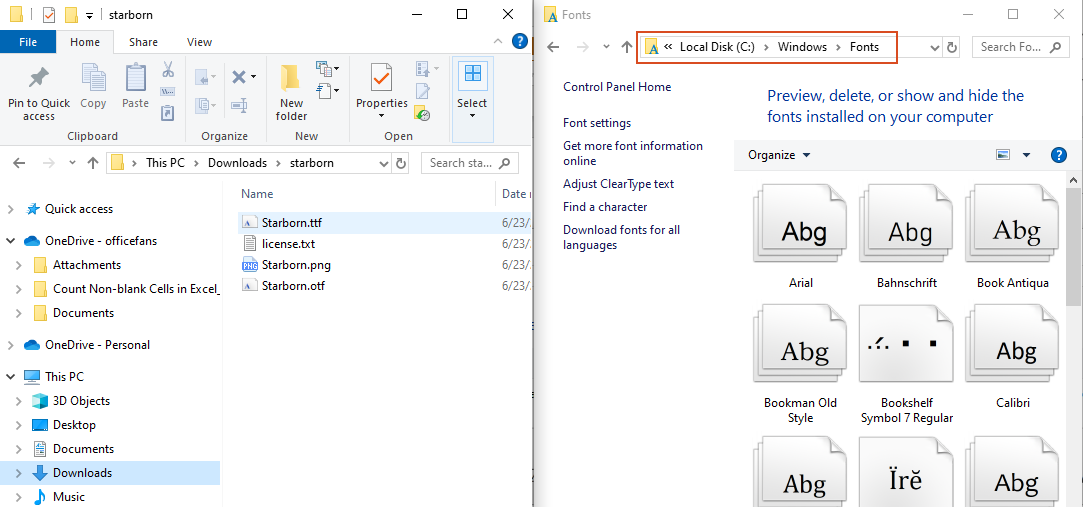
2. 글꼴 파일을 .ttf 형식 또는 .otf 형식으로 해당 위치에서 드래그하여 Fonts 폴더에 놓으면 자동으로 설치됩니다.
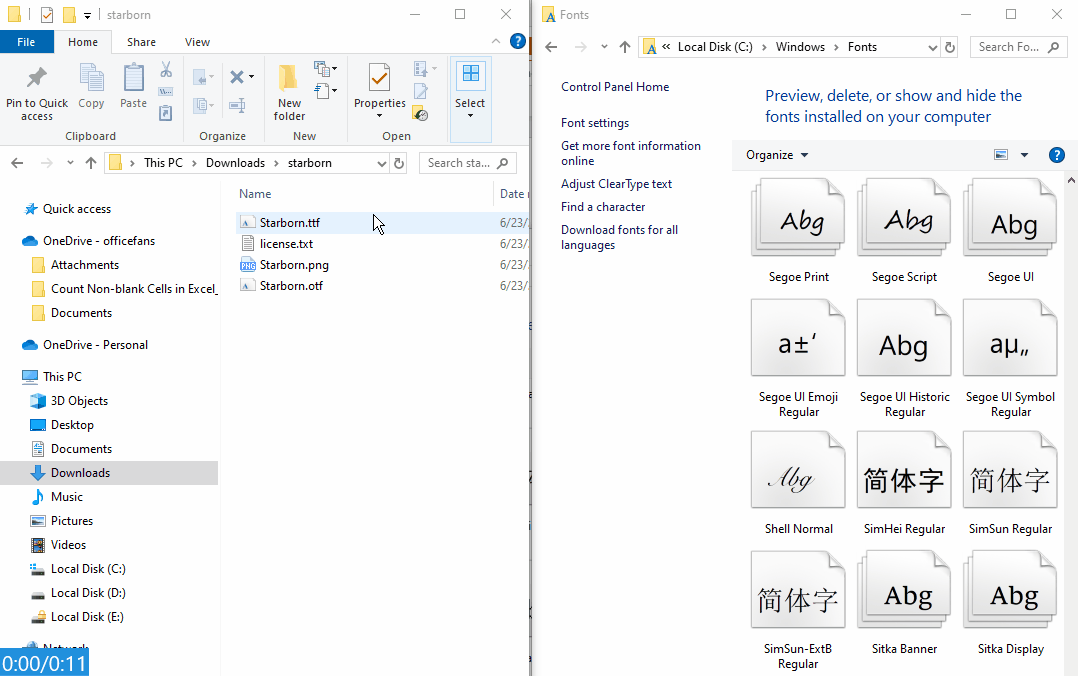
3단계: 설치 확인
Microsoft Word를 열어보세요. 이제 새 글꼴이 Windows 장치에 설치되었으며, Word뿐만 아니라 Excel 및 PowerPoint와 같은 다른 앱에서도 글꼴 목록에 나타납니다.
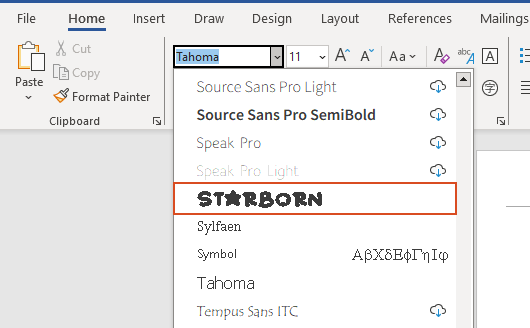
참고:
제어판을 통해 설치된 글꼴을 확인할 수도 있습니다. 제어판 으로 이동하여 Fonts 폴더를 클릭하세요.
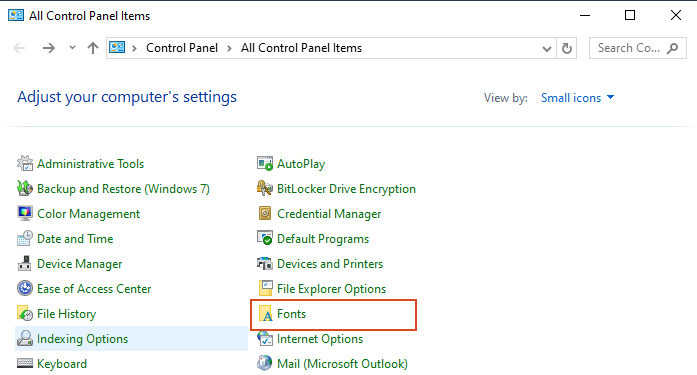
Mac에서 Word에 글꼴 설치하기
Mac에서 Microsoft Word에 글꼴을 추가하는 것도 간단한 과정입니다.
참고: Microsoft Word에 글꼴을 추가하기 전에 먼저 글꼴을 다운로드해야 합니다. 그리고 zip 파일인 경우 압축을 해제해야 합니다.
1단계: 글꼴 파일 위치 찾기
글꼴 파일을 다운로드한 후, 일반적으로 다운로드 폴더에서 다운로드한 글꼴 파일을 찾아보세요.

2단계: 글꼴 파일을 두 번 클릭하고 '설치' 클릭
1. .ttf 형식의 글꼴 파일을 찾았다면, 두 번 클릭하면 macOS의 기본 글꼴 관리 도구인 Font Book에서 열립니다.
2. Font Book에서 '글꼴 설치' 버튼을 클릭하여 시스템에 글꼴을 설치하세요.
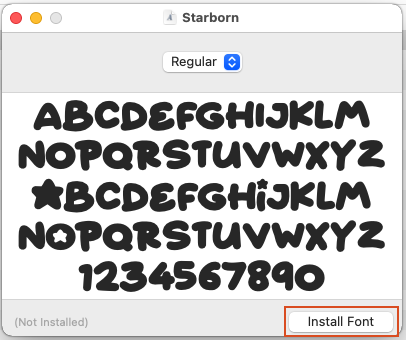
3단계: 설치 확인
Microsoft Word를 실행하세요. 새 글꼴이 Word의 글꼴 목록에 나타납니다.
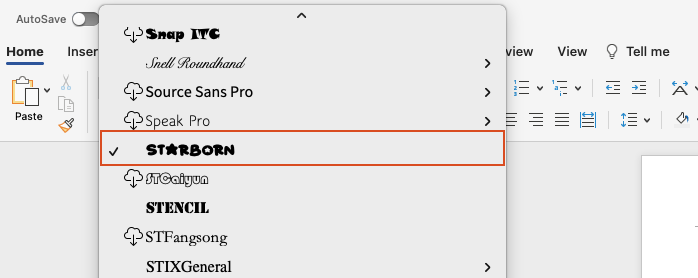
이 간단한 단계를 따라 Word에서 글꼴 라이브러리를 쉽게 확장하고 문서를 자신의 스타일과 필요에 맞게 사용자 정의할 수 있습니다. Windows든 Mac이든 Word에 글꼴을 추가하는 것은 간단하고 번거로움 없는 과정이며, 문서의 시각적 매력을 크게 향상시킬 수 있습니다. 더 많은 Word 팁과 트릭을 보려면 여기를 클릭하여 수백 가지의 자습서 모음을 확인하세요.
관련 기사
Word 문서의 모든 텍스트 상자에서 글꼴과 글꼴 크기를 변경하는 방법은 무엇입니까?
이 기사는 현재 문서 또는 지정된 폴더의 문서 내 텍스트 상자에서 글꼴과 글꼴 크기를 변경하는 방법에 대해 설명합니다. 기사의 VBA 방법을 시도해 보세요.
Word에서 모든 수식의 글꼴 스타일을 변경하는 방법은 무엇입니까?
이 자습서에서는 Word의 모든 수식에 동일한 서식(글꼴 스타일 또는 글꼴 크기)을 적용하는 두 가지 방법을 소개합니다.
Word 문서의 주석 풍선의 글꼴 크기를 변경하는 방법은 무엇입니까?
아래 스크린샷과 같이 Word 문서의 주석 풍선 글꼴 크기를 늘리려면 어떻게 해야 합니까? 이 기사는 이 문제를 해결하기 위한 두 가지 방법을 알려드립니다.
최고의 오피스 생산성 도구
Kutools for Word - Word 사용 경험을 한 단계 업그레이드하세요
🤖 Kutools AI 기능: AI 도우미 / 실시간 어시스턴트 / 슈퍼 폴리시 (서식 유지) / 슈퍼 번역 (서식 유지) / AI 수정 / AI 교정...
📘 문서 마스터: 페이지 분할 / 문서 병합 / 다양한 형식으로 범위 솔루션 내보내기 (PDF/TXT/DOC/HTML 등) / 일괄 PDF 변환...
✏ 텍스트 편집: 여러 파일에서 일괄 찾기 및 바꾸기 / 모든 그림 크기 조정 / 표 행과 열 전환 / 표를 텍스트로 변환...
🧹 손쉬운 정리: 여분의 공백 제거 / 구역 나누기 / 텍스트 상자 / 하이퍼링크 / 더 많은 제거 도구는 제거 그룹에서 확인하세요...
➕ 창의적 삽입: 천 단위 구분 기호 삽입 / 체크 박스 / 라디오 버튼 / QR 코드 / 바코드 / 여러 그림 / 삽입 그룹에서 더 많은 기능을 만나보세요...
🔍 정밀 선택: 특정 페이지 / 표 / 도형 / 제목 단락을 빠르게 선택 / 더 많은 선택 기능으로 탐색 향상...
⭐ 핵심 기능: 원하는 곳으로 빠르게 탐색 / 반복 텍스트 자동 삽입 / 문서 창 간 빠른 전환 /11 가지 변환 도구 제공...
🌍 40개 이상의 언어 지원: Kutools는 원하는 언어로 사용 가능 – 영어, 스페인어, 독일어, 프랑스어, 중국어 등40개 이상의 언어를 지원합니다!

✨ Kutools for Office – 한 번의 설치로 강력한 다섯 가지 도구를!
Office Tab Pro · Kutools for Excel · Kutools for Outlook · Kutools for Word · Kutools for PowerPoint 모두 포함
📦5가지 도구를 한 번에 모두 받으세요 | 🔗 Microsoft Office와 완벽하게 통합 | ⚡ 즉시 저장 시간 절약 및 생산성 증대


