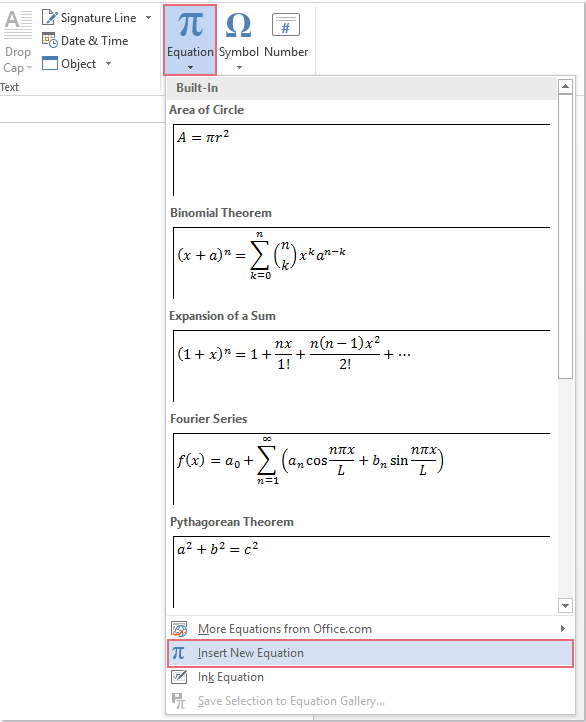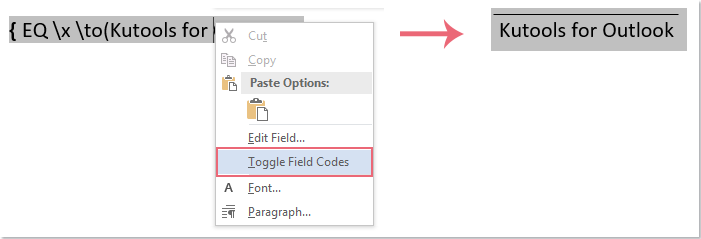Word 문서에서 텍스트 위에 줄을 삽입하거나 넣는 방법은 무엇입니까?
Word 문서에서 텍스트에 밑줄을 긋는 것은 쉽지만, 텍스트 *위*에 줄을 삽입해야 할 때가 있었나요? 이 문서에서는 Word에서 텍스트 위에 줄을 배치하는 세 가지 방법을 보여줍니다.
Word에서 수식 기능을 사용하여 텍스트 위에 줄 삽입 또는 배치하기
내장된 수식 기능은 텍스트에 오버바를 적용하는 편리한 방법을 제공합니다.
- 오버라인이 있는 텍스트를 삽입하려는 위치를 클릭하세요. 그런 다음 "삽입" → "수식" → "새 수식 삽입"으로 이동합니다.
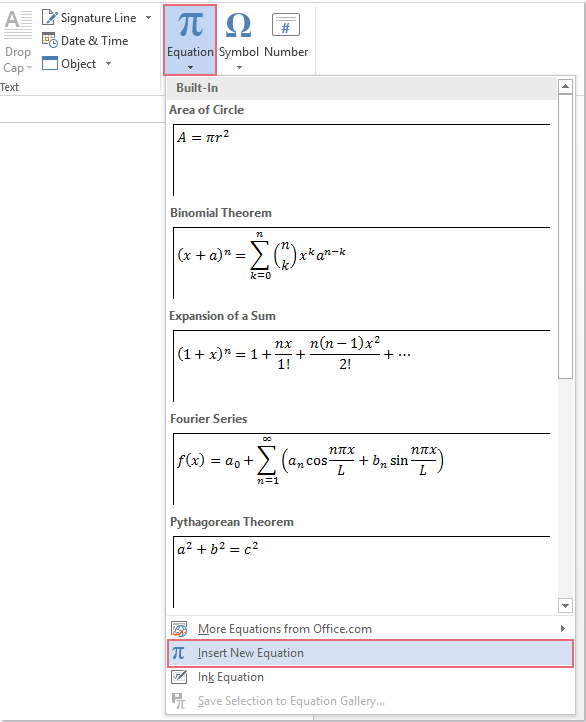
- "수식 도구"의 "디자인" 탭에서 "악센트" 드롭다운을 클릭하고, 오버바 및 언더바 섹션에서 "오버바"를 선택합니다.

- 위에 막대가 있는 상자가 나타납니다. 상자를 클릭하고 오버바를 적용할 텍스트를 입력하세요.

Word에서 필드 기능을 사용하여 텍스트 위에 줄 삽입 또는 배치하기
필드 기능을 사용하여 텍스트 위에 줄을 적용할 수도 있습니다. 방법은 다음과 같습니다:
- 오버라인이 있는 텍스트를 삽입하려는 위치를 클릭하세요. 그런 다음 "삽입" → "빠른 부분" → "필드"로 이동합니다.

- 필드 대화상자에서 "필드 이름" 목록에서 "Eq"를 선택하고 "수식 편집기" 버튼을 클릭합니다.

- 텍스트 상자가 나타납니다. 도구 모음에서 "언더바 및 오버바 템플릿" 버튼을 클릭하고 오버바 옵션을 선택합니다.

- 상자에 원하는 텍스트를 입력하고, 작업이 끝나면 수식 도구 모음을 닫습니다.

Word에서 필드 코드를 사용하여 텍스트 위에 줄 삽입 또는 배치하기
이 방법은 필드 코드를 사용하며, Word의 고급 기능 사용에 익숙하다면 간단합니다.
- Ctrl + F9를 눌러 필드 코드 괄호를 삽입합니다.

- 괄호 안에 다음 필드 코드를 복사하여 붙여넣으세요: "EQ \x \to()", 그리고 괄호 안에 오버바를 추가할 텍스트를 입력하세요.

- 필드를 마우스 오른쪽 버튼으로 클릭하고 "필드 코드 전환"을 선택하여 오버바를 적용합니다.
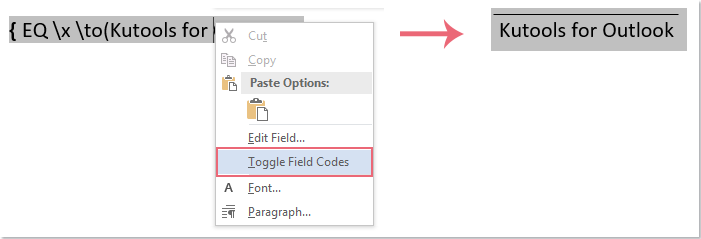
참고: 나중에 텍스트를 수정하려면 오버라인 결과를 마우스 오른쪽 버튼으로 클릭하고 다시 "필드 코드 전환"을 선택하세요.
최고의 오피스 생산성 도구
Kutools for Word - 100가지의 뛰어난 기능으로 Word 경험을 한 단계 높여보세요!
🤖 Kutools AI Features: AI Assistant / Real-Time Assistant / Super Polish (서식 유지) / Super Translate (서식 유지) / AI Redaction / AI Proofread...
📘 문서 마스터하기: 페이지 분할 / 문서 병합 / 다양한 형식(PDF/TXT/DOC/HTML 등)으로 선택 영역 솔루션 내보내기 / PDF로 일괄 변환...
✏ 텍스트 편집: 여러 파일에서 일괄 찾기 및 바꾸기 / 모든 그림 크기 조정 / 표 행과 열 전환 / 표를 텍스트로 변환...
🧹 손쉬운 정리: 여분의 공백 / 구역 나누기 / 텍스트 상자 / 하이퍼링크를 깔끔하게 제거하세요. 더 많은 제거 도구는 '제거' 그룹에서 확인할 수 있습니다...
➕ 창의적 삽입: 천 단위 구분 기호 삽입 / 체크 박스 삽입 / 라디오 버튼 삽입 / QR 코드 / 바코드 / 여러 그림 삽입 / 더 많은 기능은 삽입 그룹에서 찾아보세요...
🔍 정밀 선택: 특정 페이지 / 표 / 도형 / 제목 단락을 정확히 선택하세요. 더 다양한 선택 기능으로 탐색을 더욱 향상하세요...
⭐ 특별 기능: 원하는 범위로 빠르게 탐색 / 반복 텍스트 자동 삽입 / 문서 창 간 토글 /11 가지 변환 도구...
🌍 40개 이상의 언어 지원: Kutools를 원하는 언어로 사용할 수 있습니다 – 영어, 스페인어, 독일어, 프랑스어, 중국어 등40개 이상의 언어를 지원합니다!

✨ Kutools for Office – 한 번의 설치로5가지 강력한 도구 제공!
Office Tab Pro · Kutools for Excel · Kutools for Outlook · Kutools for Word · Kutools for PowerPoint가 포함되어 있습니다
📦5가지 도구를 한 번에 이용 | 🔗 Microsoft Office와 무결점 통합 | ⚡ 즉시 저장 시간 절약 및 생산성 향상
최고의 오피스 생산성 도구
Kutools for Word - 100+ Word용 도구
- 🤖 Kutools AI Features: AI Assistant / Real-Time Assistant / Super Polish / Super Translate / AI Redaction / AI Proofread
- 📘 문서 마스터하기: 페이지 분할 / 문서 병합 / PDF로 일괄 변환
- ✏ 텍스트 편집: 일괄 찾기 및 바꾸기 / 모든 그림 크기 조정
- 🧹 손쉬운 정리: 여분의 공백 제거 / 구역 나누기 제거
- ➕ 창의적 삽입: 천 단위 구분 기호 삽입 / 체크 박스 삽입 / QR 코드 생성
- 🌍 40개 이상의 언어 지원: Kutools는 여러분의 언어를 지원합니다 –40개 이상의 언어 가능!