Word의 하이퍼 링크에서 색을 변경하거나 밑줄을 제거하는 방법은 무엇입니까?
Word에 하이퍼 링크를 삽입 할 때 기본 하이퍼 링크 색상은 파란색입니다. 하이퍼 링크 색상을 변경하거나 하이퍼 링크의 밑줄을 제거하려면 다음 단계를 수행하십시오.
Word 용 권장 생산성 도구
Word 용 Kutools: AI 통합 🤖, 100개 이상의 고급 기능으로 문서 처리 시간을 50% 절약할 수 있습니다.무료 다운로드
사무실 탭: Word(및 기타 Office 도구)에 브라우저와 유사한 탭을 도입하여 다중 문서 탐색을 단순화합니다.무료 다운로드
 Word에서 하이퍼 링크의 색 변경
Word에서 하이퍼 링크의 색 변경
1. 에서 홈탭.
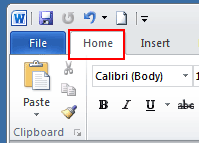
2. 아래에있는 작은 아이콘을 클릭합니다. 스타일 변경 열 수 스타일 창.

3. 을 클릭합니다 하이퍼 링크 드롭 다운 메뉴 > 수정 ...
참고 : 이 옵션은 문서에 하이퍼 링크가 포함 된 경우에만 나타납니다.

4. 에서 창 수정, 파란색 (기본 색상)을 클릭하고 드롭 다운 메뉴에서 원하는 색상을 선택합니다.

5. 클릭 OK 변경 사항을 적용합니다.
 Word의 하이퍼 링크에서 밑줄 제거
Word의 하이퍼 링크에서 밑줄 제거
1. 클릭 홈 탭을 클릭하고 스타일 런처 버튼을 표시합니다. 스타일 창유리. 스크린 샷보기 :

2. 에서 스타일 창에서 드롭 다운 아이콘을 클릭하거나 하이퍼 링크다음을 클릭합니다 수정 인사말 하이퍼 링크 드롭 다운 메뉴. 스크린 샷보기 :
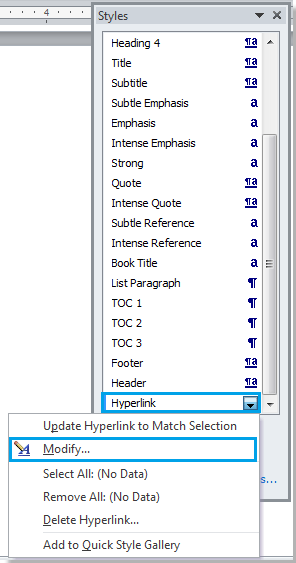
3. 에서 스타일 수정 대화 상자에서 밑줄 버튼을 클릭 한 다음 OK 대화 상자를 닫습니다. 스크린 샷보기 :
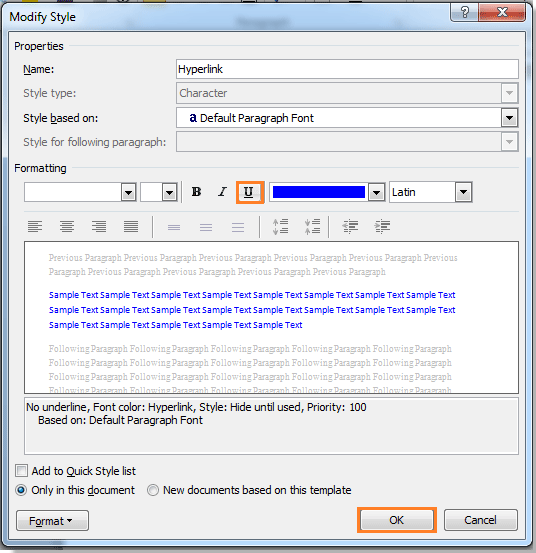
4. 그런 다음 스타일 더 이상 필요하지 않은 경우 창. 다음과 같이 결과를 볼 수 있습니다.
 |
 |
 |
관련 기사 :
Office 2003/2007/2010/2013/2016/2019에서 탭 문서 인터페이스 사용 :
![]() Word, Excel, PowerPoint, Publisher, Access, Project 및 Visio에서 탭 사용
Word, Excel, PowerPoint, Publisher, Access, Project 및 Visio에서 탭 사용
![]() Microsoft Office 2003/2007/2010/2013/2016/2019에서 파일간에 쉽게 전환 할 수 있습니다.
Microsoft Office 2003/2007/2010/2013/2016/2019에서 파일간에 쉽게 전환 할 수 있습니다.
![]() Windows XP, Windows Vista, Windows 7/8/10, Windows Server 2003 및 2008, Citrix 시스템 및 Windows 터미널 (원격 데스크톱) 서버와 호환됩니다.
Windows XP, Windows Vista, Windows 7/8/10, Windows Server 2003 및 2008, Citrix 시스템 및 Windows 터미널 (원격 데스크톱) 서버와 호환됩니다.
![]() 기능 제한없이 30 일 동안 무료 체험!
기능 제한없이 30 일 동안 무료 체험!

