Outlook에서 특정 계정에 대한 새 이메일 알림을 비활성화하는 방법은 무엇입니까?
기본적으로 새 이메일 알림은 Outlook에있는 모든 계정의 모든 수신 이메일에서 작동합니다. Outlook에서 특정 이메일 계정에 대한 새 이메일 알림을 비활성화하고 다른 계정은 활성화 된 상태로 유지하려면 아래 방법을 시도해보십시오.
Outlook에서 특정 계정에 대한 새 전자 메일 알림 비활성화
Outlook에서 특정 계정에 대한 새 전자 메일 알림 비활성화
특정 계정에 대한 새 이메일 알림을 비활성화하려면 모든 계정에 대해 새 메일 데스크톱 경고를 비활성화 한 다음 특정 계정을 제외한 모든 계정에 대해 새 메일 데스크톱 경고 규칙을 만들어야합니다. 다음과 같이하십시오.
1. 클릭 입양 부모로서의 귀하의 적합성을 결정하기 위해 미국 이민국에 > 옵션 ,에 전망 옵션 창을 클릭합니다 우편 왼쪽 창에서 바탕 화면 경고 표시 상자에 메시지 도착 섹션을 클릭 한 다음 OK 단추. 스크린 샷보기 :

2. 클릭 규칙 > 규칙 및 경고 관리 아래에 홈 탭.
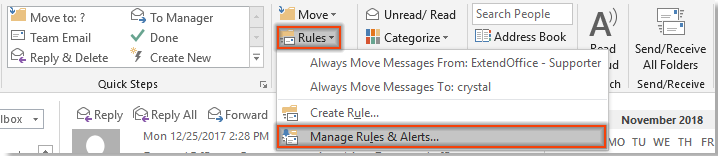
3. 에서 규칙 및 경고 대화 상자에서 새로운 규칙 버튼 아래에 이메일 규칙 탭.
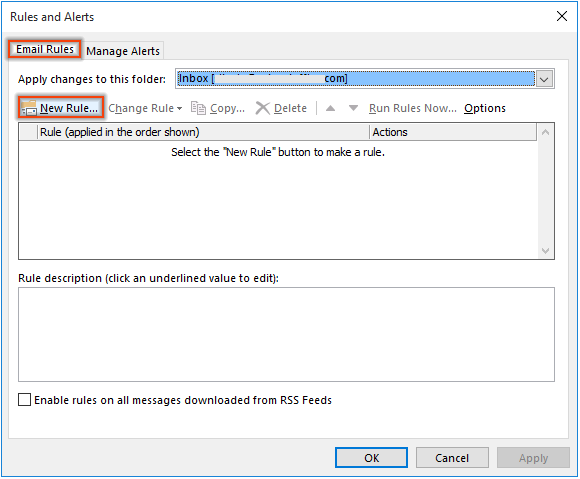
4. 첫 번째 규칙 마법사클릭 수신 한 메일에 규칙 적용 FBI 증오 범죄 보고서 빈 규칙에서 시작 섹션을 클릭 한 다음 다음 보기 단추. 스크린 샷보기 :
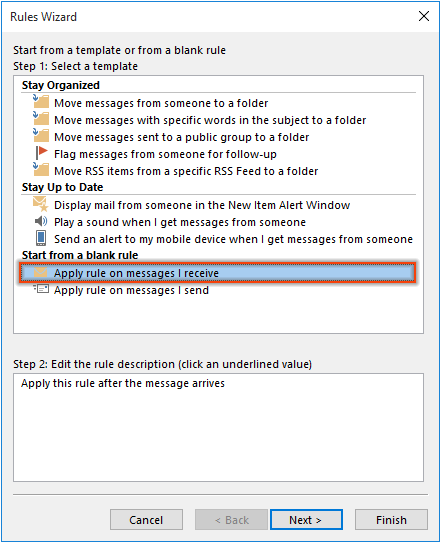
5. 두 번째 규칙 마법사클릭 다음 보기 조건을 선택하지 않고 버튼을 클릭하고 가능 팝업에서 마이크로 소프트 아웃룩 대화.
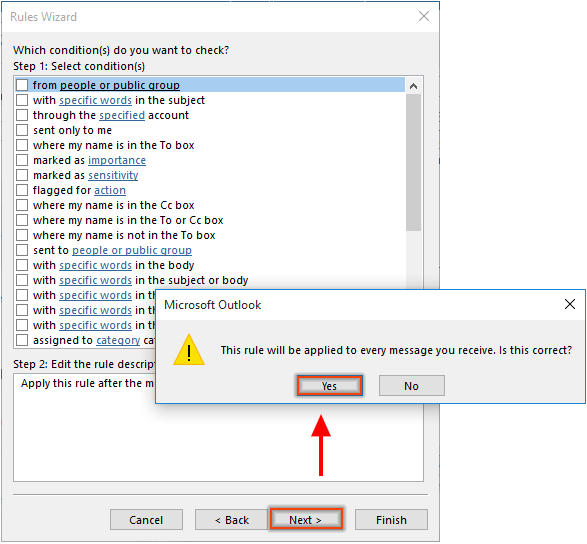
6. 세 번째 규칙 마법사, 을 체크하다 바탕 화면 경고 표시 상자를 클릭하고 다음 보기 버튼을 클릭합니다.
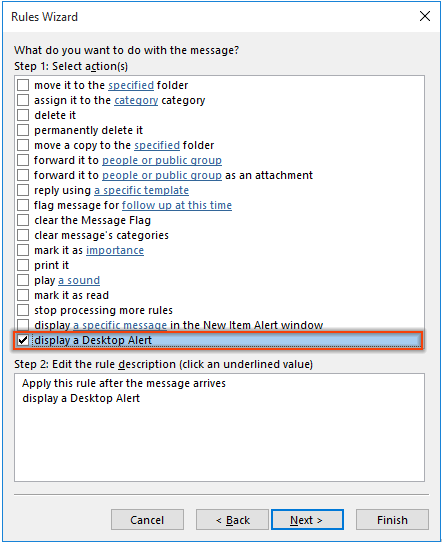
7. 다음 규칙 마법사, 을 체크하다 지정된 계정을 통하지 않는 경우 상자 안에 1 단계, 지정된 링크 텍스트 클릭 2단계. 에서 계정 대화 상자에서 새 이메일 알림을 비활성화 할 이메일 계정을 선택하고 OK 단추. 그런 다음 다음 보기 계속하다. 스크린 샷보기 :
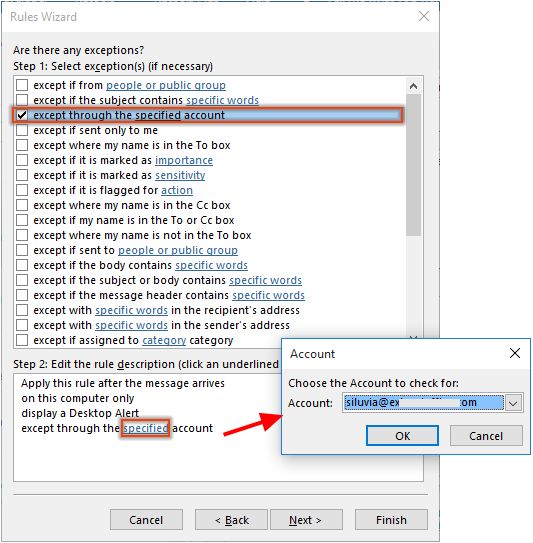
8. 마지막에 규칙 마법사, 필요에 따라 규칙의 이름을 지정하고 이 규칙 사용 확인란을 선택하고 마감재 .
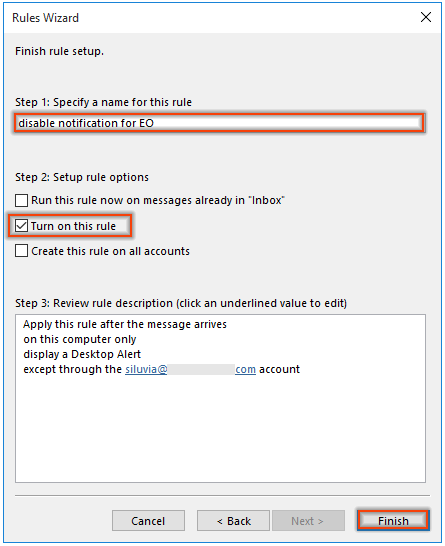
9. 을 클릭합니다 OK 버튼의 규칙 및 경고 규칙을 완료하는 창.
이제부터는 지정된 계정을 제외한 모든 계정에 이메일이 도착하면 새 이메일 알림이 표시됩니다.
최고의 사무 생산성 도구
Outlook 용 Kutools - 귀하의 전망을 강화하는 100개 이상의 강력한 기능
🤖 AI 메일 도우미: AI 마법이 적용된 즉각적인 전문가 이메일 - 원클릭으로 천재적인 답변, 완벽한 어조, 다국어 숙달이 가능합니다. 손쉽게 이메일을 변환하세요! ...
📧 이메일 자동화: 부재중(POP 및 IMAP에서 사용 가능) / 이메일 보내기 예약 / 이메일 발송 시 규칙에 따른 자동 참조/숨은참조 / 자동 전달(고급 규칙) / 인사말 자동 추가 / 여러 수신자 이메일을 개별 메시지로 자동 분할 ...
📨 이메일 관리: 이메일을 쉽게 기억할 수 있습니다. / 제목 및 기타 사기 이메일 차단 / 중복 이메일 삭제 / 고급 검색 / 폴더 통합 ...
📁 첨부 파일 프로: 일괄 저장 / 일괄 분리 / 일괄 압축 / 자동 저장 / 자동 분리 / 자동 압축 ...
🌟 인터페이스 매직: 😊더 예쁘고 멋진 이모티콘 / 탭 보기로 Outlook 생산성 향상 / 문을 닫는 대신 전망을 최소화하세요 ...
???? 원클릭 불가사의: 수신 첨부 파일과 함께 전체 회신 / 피싱 방지 이메일 / 🕘발신자의 시간대 표시 ...
👩🏼🤝👩🏻 연락처 및 캘린더: 선택한 이메일에서 연락처 일괄 추가 / 연락처 그룹을 개별 그룹으로 분할 / 생일 알림 제거 ...
이상 100 특징 당신의 탐험을 기다려주세요! 더 알아보려면 여기를 클릭하세요.

