원래 발신자와 수신자를 포함하여 Outlook에서 이메일을 전달하려면 어떻게 해야 하나요?
일반적으로 Outlook에서 이메일을 전달할 때, 해당 이메일의 발신자와 수신자는 전달되는 이메일에서 자동으로 제거됩니다. 그러나 때로는 원래 발신자와 수신자를 포함한 이메일을 전달해야 할 수도 있습니다. 이를 어떻게 해결할 수 있을까요? 이 문서에서는 Outlook에서 원래 발신자와 수신자를 포함하여 이메일을 전달하기 위한 규칙을 만드는 방법을 안내합니다.
규칙을 사용하여 원래 발신자와 수신자를 포함한 이메일 전달하기
규칙을 사용하여 원래 발신자와 수신자를 포함한 이메일 전달하기
이 방법은 Exchange 계정 내에서 특정 기준을 충족하는 모든 이메일을 해당 이메일의 원래 발신자와 수신자를 포함하여 자동으로 전달하는 규칙을 만드는 방법을 안내합니다. 아래 단계를 따르세요:
1. "메일" 보기에서 "홈" > "규칙" > "규칙 및 경고 관리"를 클릭합니다.
2. 열리는 "규칙 및 경고" 대화 상자에서 "새 규칙" 버튼을 클릭합니다.
3. "규칙 마법사"에서 "수신한 메시지에 규칙 적용"을 선택하고 "다음" 버튼을 클릭합니다.
4. 규칙 마법사 (어떤 조건을 확인하시겠습니까?)에서 자동으로 이메일을 전달할 기준을 지정하고 "확인" 버튼을 클릭합니다.
5. 규칙 마법사 (메시지를 어떻게 처리하시겠습니까?)에서 "개인 또는 공용 그룹에게 리디렉션"을 체크한 다음, 2단계에서 "개인 또는 공용 그룹" 링크 텍스트를 클릭합니다.
6. 나타나는 "규칙 주소" 대화 상자에서 특정 수신자의 이메일 주소를 "받는 사람" 상자에 입력하고 "확인" 버튼을 클릭합니다.
7. 규칙 마법사 (메시지를 어떻게 처리하시겠습니까?)에서 "다음" 버튼을 클릭하고, 규칙 마법사 (예외가 있습니까?)에서 다시 "다음" 버튼을 클릭합니다.
8. 규칙 마법사 (규칙 설정 완료)에서 새 규칙의 이름을 1단계에 입력하고, 필요에 따라 2단계에서 옵션을 체크한 후 "완료" 버튼을 클릭합니다.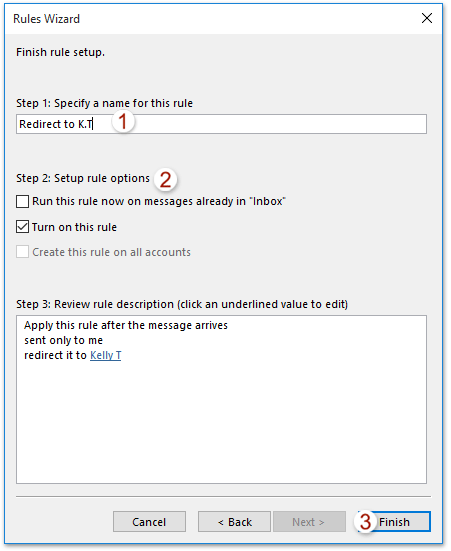
9. "규칙 및 경고" 대화 상자에서 "확인" 버튼을 클릭합니다.
이제부터 특정 기준을 충족하는 모든 이메일은 원래 발신자와 수신자를 포함하여 자동으로 전달됩니다.
참고: 이 방법은 Outlook의 Exchange 계정에서만 작동합니다.
아웃룩의 AI 메일 도우미: 더 스마트한 답장, 더 명확한 커뮤니케이션 (한 번의 클릭으로 끝내기!) ⚡ 무료
Kutools for Outlook의 AI 메일 도우미로 매일 처리하는 아웃룩 작업을 간소화하세요. 이 강력한 도구는 과거 이메일을 학습하여 지능적이고 정확한 답변을 제공하고, 이메일 내용을 최적화하며, 초안 작성 및 메시지 수정을 쉽게 도와줍니다.

이 기능은 다음을 지원합니다:
- 스마트 답장: 과거 대화를 기반으로 맞춤형, 정확한 답변을 받아보세요. 바로 사용할 수 있습니다.
- 개선된 콘텐츠: 이메일 텍스트를 자동으로 다듬어 명확도와 영향력을 높여보세요.
- 손쉬운 작문: 키워드만 제공하면 AI가 나머지를 처리해 다양한 작문 스타일로 도와줍니다.
- 지능적인 확장: 맥락에 맞는 제안으로 생각을 확장하세요.
- 요약 기능: 긴 이메일의 간결한 요약본을 즉시 받아보세요.
- 글로벌 도달: 이메일을 손쉽게 다른 언어로 번역하세요.
이 기능은 다음을 지원합니다:
- 스마트 이메일 답장
- 최적화된 콘텐츠
- 키워드 기반 초안 작성
- 지능적인 콘텐츠 확장
- 이메일 요약
- 다국어 번역
가장 좋은 점은 이 기능이 영원히 완전 무료라는 것입니다! 기다리지 말고 지금 AI 메일 도우미를 다운로드하고 즐겨보세요!
관련 기사
최고의 오피스 생산성 도구
속보: Kutools for Outlook 무료 버전 출시!
새롭게 달라진 Kutools for Outlook에서100가지 이상의 놀라운 기능을 경험해보세요! 지금 다운로드하세요!
🤖 Kutools AI : 첨단 AI 기술을 활용해 이메일을 손쉽게 처리합니다. 회신, 요약, 최적화, 확장, 번역, 작성까지 모두 지원합니다.
📧 이메일 자동화: 자동 응답(POP 및 IMAP 지원) / 이메일 보내기 예약 / 이메일 전송 시 규칙별 자동 참조/숨은 참조 / 자동 전달(고급 규칙) / 자동 인사말 추가 / 여러 수신자 이메일을 개별 이메일로 자동 분할 ...
📨 이메일 관리: 이메일 회수 / 제목 및 기타 기준으로 의심스러운 이메일 차단 / 중복 이메일 삭제 / 고급 검색 / 폴더 정리 ...
📁 첨부 파일 프로: 일괄 저장 / 일괄 분리 / 일괄 압축 / 자동 저장 / 자동 분리 / 자동 압축 ...
🌟 인터페이스 매직: 😊더 예쁘고 다양한 이모지 / 중요한 이메일이 오면 알림 / Outlook 종료 대신 최소화 ...
👍 원클릭 기능: 모두 회신 (첨부 파일 포함) / 피싱 방지 이메일 / 🕘보낸 사람의 시간대 표시 ...
👩🏼🤝👩🏻 연락처 및 캘린더: 선택한 이메일에서 연락처 일괄 추가 / 연락처 그룹을 개별 그룹으로 분할 / 생일 알림 제거 ...
원하는 언어로 Kutools를 사용하세요 – 영어, 스페인어, 독일어, 프랑스어, 중국어 및40가지 이상을 지원합니다!
한 번의 클릭으로 Kutools for Outlook을 즉시 활성화하세요. 기다리지 말고 지금 다운로드하여 업무 효율을 높여보세요!


🚀 원클릭 다운로드 — 모든 Office 추가 기능 받기
강력 추천: Kutools for Office (5-in-1)
한 번의 클릭으로 다섯 종류의 설치 파일을 동시에 다운로드하세요 — Kutools for Excel, Outlook, Word, PowerPoint 및 Office Tab Pro. 지금 다운로드하세요!
- ✅ 원클릭 편리함: 다섯 가지 설치 패키지를 단 한 번에 다운로드할 수 있습니다.
- 🚀 모든 Office 작업에 바로 준비 완료: 필요한 추가 기능을 원하는 때에 설치하세요.
- 🧰 포함됨: Kutools for Excel / Kutools for Outlook / Kutools for Word / Office Tab Pro / Kutools for PowerPoint