Outlook에서 연락처 그룹(배포 목록)을 공유하는 방법은 무엇입니까?
당신이 동료들과 연락처 그룹을 공유하려고 한다면, 어떻게 공유할 수 있을까요? 그리고 Outlook에서 보내진 연락처 그룹을 저장하려면 어떻게 해야 할까요? 이 문서에서는 Outlook에서 연락처 그룹을 공유하는 방법에 대해 설명합니다.
다른 사용자와 Outlook에서 연락처 그룹(배포 목록) 공유하기
Outlook에서 다른 사람들과 연락처 그룹을 공유하려면 다음과 같이 하세요:
1. 메일 보기에서 홈 > 새 이메일을 클릭하여 새 이메일을 만듭니다.
2. 새 메시지 창에서 삽입 > Outlook 항목을 클릭하세요. 스크린샷 보기:
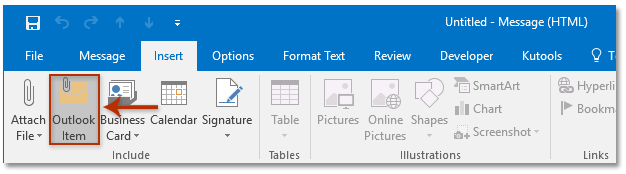
3. 열리는 항목 삽입 대화 상자에서 다음을 수행하세요:
(1) 다음 날짜로 이동: 찾아보기 상자에서 선택하려는 연락처 공유할 연락처 그룹이 포함된 폴더를 클릭하세요;
(2) 다음 날짜로 이동: 항목 상자에서 공유할 하나 또는 여러 연락처 그룹을 클릭하세요;
(3) 다음을 클릭하세요: 확인 버튼. 스크린샷 보기:
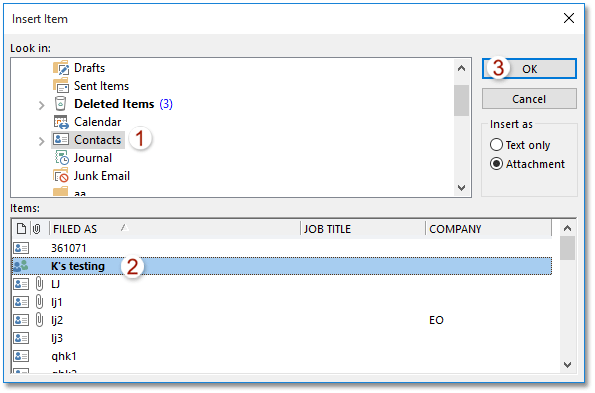
4. 이제 선택한 연락처 그룹이 새 이메일에 첨부 파일로 추가되었습니다. 이메일을 작성하고 보내세요.
연락처 그룹(배포 목록)의 각 멤버를 개별 연락처로 일괄 저장하기
Kutools for Outlook의 분할 기능을 사용하면 모든 멤버 또는 선택한 여러 멤버를 빠르게 개별 연락처로 저장할 수 있습니다.

Outlook에서 보내진 연락처 그룹(배포 목록) 공유/저장하기
공유된 연락처 그룹이 포함된 이메일을 받았다면, Outlook에서 쉽게 연락처 폴더에 복사하고 저장할 수 있습니다.
1. 메일 보기에서 읽기 창에 있는 연락처 그룹 첨부 파일이 포함된 이메일을 클릭하여 엽니다.
2. 다음에서 연락처 그룹을 선택하세요: 읽기 창, 사람 아이콘으로 드래그하세요 ![]() 또는
또는 ![]() 탐색 창에서 마우스를 놓아 커서가 바뀔 때까지 기다리세요
탐색 창에서 마우스를 놓아 커서가 바뀔 때까지 기다리세요![]() . 스크린샷 보기:
. 스크린샷 보기:
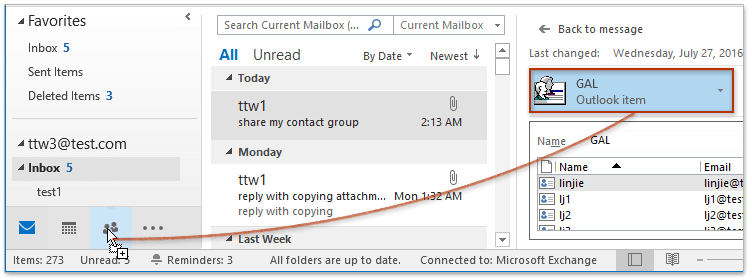
이제 다른 사람이 공유한 지정된 연락처 그룹이 연락처 폴더에 복사되어 저장되었습니다.
관련 기사
Outlook에서 배포 목록(연락처 그룹)에서 연락처 추가하기
Outlook에서 여러 이메일 발신자를 배포 목록(연락처 그룹)에 추가하기
Outlook에서 한 페이지에 배포 목록(연락처 그룹) 인쇄하기
최고의 오피스 생산성 도구
속보: Kutools for Outlook 무료 버전 출시!
새롭게 달라진 Kutools for Outlook에서100가지 이상의 놀라운 기능을 경험해보세요! 지금 다운로드하세요!
🤖 Kutools AI : 첨단 AI 기술을 활용해 이메일을 손쉽게 처리합니다. 회신, 요약, 최적화, 확장, 번역, 작성까지 모두 지원합니다.
📧 이메일 자동화: 자동 응답(POP 및 IMAP 지원) / 이메일 보내기 예약 / 이메일 전송 시 규칙별 자동 참조/숨은 참조 / 자동 전달(고급 규칙) / 자동 인사말 추가 / 여러 수신자 이메일을 개별 이메일로 자동 분할 ...
📨 이메일 관리: 이메일 회수 / 제목 및 기타 기준으로 의심스러운 이메일 차단 / 중복 이메일 삭제 / 고급 검색 / 폴더 정리 ...
📁 첨부 파일 프로: 일괄 저장 / 일괄 분리 / 일괄 압축 / 자동 저장 / 자동 분리 / 자동 압축 ...
🌟 인터페이스 매직: 😊더 예쁘고 다양한 이모지 / 중요한 이메일이 오면 알림 / Outlook 종료 대신 최소화 ...
👍 원클릭 기능: 모두 회신 (첨부 파일 포함) / 피싱 방지 이메일 / 🕘보낸 사람의 시간대 표시 ...
👩🏼🤝👩🏻 연락처 및 캘린더: 선택한 이메일에서 연락처 일괄 추가 / 연락처 그룹을 개별 그룹으로 분할 / 생일 알림 제거 ...
원하는 언어로 Kutools를 사용하세요 – 영어, 스페인어, 독일어, 프랑스어, 중국어 및40가지 이상을 지원합니다!
한 번의 클릭으로 Kutools for Outlook을 즉시 활성화하세요. 기다리지 말고 지금 다운로드하여 업무 효율을 높여보세요!


🚀 원클릭 다운로드 — 모든 Office 추가 기능 받기
강력 추천: Kutools for Office (5-in-1)
한 번의 클릭으로 다섯 종류의 설치 파일을 동시에 다운로드하세요 — Kutools for Excel, Outlook, Word, PowerPoint 및 Office Tab Pro. 지금 다운로드하세요!
- ✅ 원클릭 편리함: 다섯 가지 설치 패키지를 단 한 번에 다운로드할 수 있습니다.
- 🚀 모든 Office 작업에 바로 준비 완료: 필요한 추가 기능을 원하는 때에 설치하세요.
- 🧰 포함됨: Kutools for Excel / Kutools for Outlook / Kutools for Word / Office Tab Pro / Kutools for PowerPoint