Outlook에서 보내는 모든 이메일을 자동으로 숨은 참조로 보내는 방법은 무엇입니까?
이메일 메시지를 보낼 때 영구적 인 비밀 수신자가 있지만 다른 수신자가 자신의 주소를 보지 못하게하려면 숨은 참조 기능을 사용해야합니다. 그러나 숨은 참조가 필요한 경우 숨은 참조 필드를 수동으로 표시하고 연락처를 선택해야합니다. 이러한 수동 작업을 피하기 위해 다음 기사에서는 보내는 모든 이메일에서 이메일 주소를 자동으로 숨은 참조로 지정하도록 Outlook을 수정하는 방법을 보여줍니다.
VBA를 사용하여 Outlook의 기본 자동 숨은 참조
VBA 코드 아래에서 적용하여 Outlook에서 자동 숨은 참조 규칙을 구성 할 수 있습니다. 다음과 같이하십시오 :
1. 눌러 다른 + F11 키를 동시에 눌러 Microsoft Visual Basic for Applications 창을 엽니 다.
2. 더블 클릭 ThisOutlook세션프로젝트 창에서 VBA 코드 아래에 붙여 넣습니다. 아래 스크린 샷을 참조하십시오.
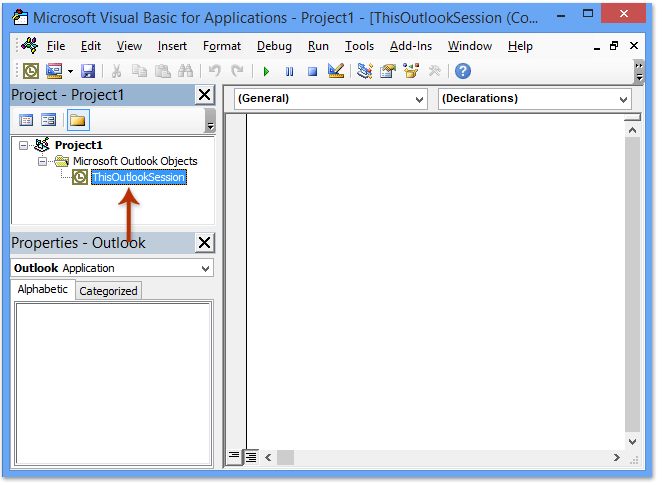
VBA 코드 : 모든 이메일을 보낼 때 자동 숨은 참조
Private Sub Application_ItemSend(ByVal Item As Object, Cancel As Boolean)
Dim objRecip As Recipient
Dim strMsg As String
Dim res As Integer
Dim strBcc As String
On Error Resume Next
' #### USER OPTIONS ####
' address for Bcc -- must be SMTP address or resolvable
' to a name in the address book
strBcc = ""
Set objRecip = Item.Recipients.Add(strBcc)
objRecip.Type = olBCC
If Not objRecip.Resolve Then
strMsg = "Could not resolve the Bcc recipient. " & _
"Do you want still to send the message?"
res = MsgBox(strMsg, vbYesNo + vbDefaultButton1, _
"Could Not Resolve Bcc Recipient")
If res = vbNo Then
Cancel = True
End If
End If
Set objRecip = Nothing
End Sub
참고 : 교체하십시오 "" 숨은 참조로 보낼 이메일 주소와 함께 위 코드에서.
3. VBA 코드를 저장하고 Microsoft Visual Basic for Applications 창을 닫습니다.
이제부터는 숨은 참조 필드에 주소를 입력 할 필요가 없습니다. Outlook에서 이메일을 보내면 VBA 코드가 수행되는 동안 원하는 수신자에게 자동으로 숨은 참조가 표시됩니다.
Outlook 용 Kutools를 사용하여 Outlook에서 자동 숨은 참조
위의 VBA 코드는 초보자에게 어렵고 번거 롭습니다. 여기에 쉽고 빠른 도구가 있습니다-Kutools Outlook 용 Outlook에서 보내는 모든 전자 메일 또는 지정된 전자 메일을 자동으로 숨은 참조로 지정합니다.
Outlook 용 Kutools: 100개 이상의 편리한 도구가 포함된 최고의 Outlook 도구 키트입니다. 60일 동안 제한 없이 무료로 사용해 보세요! 자세히보기 ... 지금 무료 평가판을 시작하세요!
Outlook 용 Kutools를 설치 한 후 다음과 같이하십시오.
1. 딸깍 하는 소리 쿠툴 > 자동 CC / BCC > 규칙 관리자, 스크린 샷 참조 :
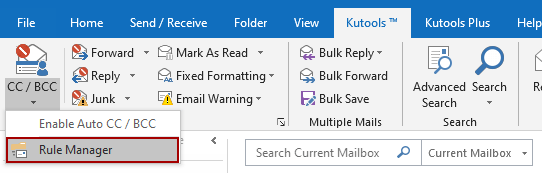
2. 에서 자동 CC / BCC 관리자 대화 상자에서 신제품 버튼을 클릭합니다.

3. 규칙 마법사에서 이메일을 필터링 할 조건을 지정합니다. 제 경우에는 본문에 특정 단어로 옵션을 클릭 한 다음 밑줄이 그어진 텍스트를 클릭하십시오. 특정 단어 그것을 편집하십시오.
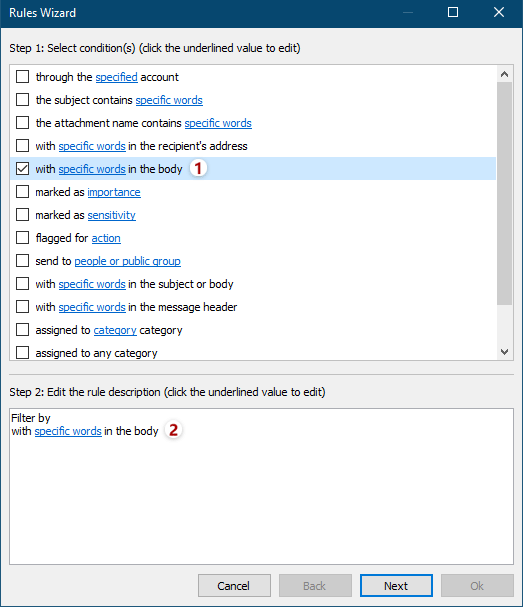
4. 텍스트 포함 대화 상자에서 신제품 버튼을 눌러 새 단어를 추가합니다.

5. 텍스트 검색 대화 상자에서 단어를 입력하십시오. 새 검색 텍스트 상자에서 추가 버튼을 클릭 한 다음 OK 버튼을 클릭합니다.
방문 꿀팁: 동시에 여러 단어를 추가하려면 한 단어를 입력해야합니다. 새 검색 텍스트 상자를 클릭하고 추가 버튼을 누른 다음이 작업을 반복하여 다른 단어를 하나씩 추가하고 마지막으로 OK 버튼을 클릭합니다.
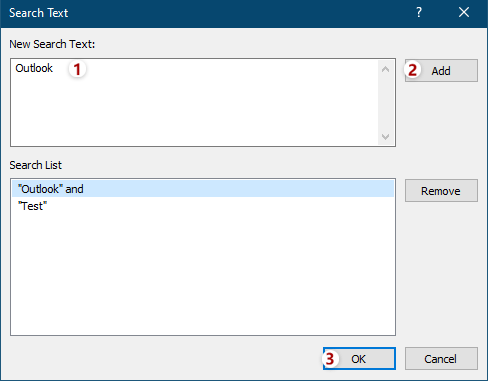
6. 이제 텍스트 포함 대화 상자로 돌아갑니다. 필요한 경우 계속해서 신제품 버튼을 눌러 필요에 따라 다른 단어를 추가 한 다음 확인 버튼을 클릭하여이 단어를 저장합니다.
팁 : 동일한 검색 텍스트 상자에 동시에 여러 단어를 추가하는 경우 이러한 단어 간의 관계는 "및". 클릭하여 여러 단어를 추가하는 경우 신제품 버튼을 연속적으로 누르면이 단어 사이의 관계는 "OR".

7. 그런 다음 규칙 마법사로 돌아가서 필요에 따라 다른 조건을 지정하고 다음 보기 버튼을 클릭합니다.
8. 두 번째 규칙 마법사에서 예외를 지정하거나 필요에 따라 예외를 확인하지 않고 다음 보기 버튼을 클릭합니다.
9. 세 번째 규칙 마법사에서 새 숨은 참조 규칙의 이름을 규칙 이름 상자에 규칙에 대한 설명을 입력합니다. 규칙 참고 상자에서 받는 사람 버튼을 클릭하여 참조 또는 숨은 참조 수신자를 추가하고 규칙 옵션 설정 섹션을 클릭하고 OK 버튼을 클릭합니다.

10. 자동 참조 / 숨은 참조 관리자에서 새 참조 / 숨은 참조 규칙이 선택되어 있는지 확인하고 확인 버튼을 눌러 대화 상자를 닫습니다.
11. 규칙을 활성화하려면 Kutools> CC / BCC> Outlook 기본 인터페이스에서 자동 CC / BCC 활성화를 클릭하십시오.
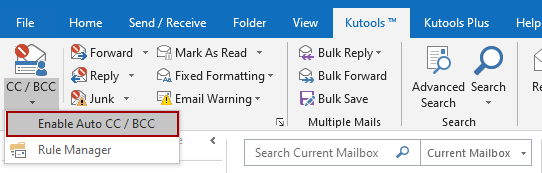
그리고 OK 튀어 나오는 재확인 대화 상자에서 버튼을 누릅니다.
지금까지 숨은 참조 규칙이 생성되었으므로 이메일을 보낼 때 동일한 메시지가 숨은 참조 수신자에게 동시에 전송됩니다.
노트:
(1)이 기능을 사용하면 항상 CC 규칙도 있습니다.
(2)이 도구를 사용하여 필요에 따라 여러 규칙을 만들 수 있습니다.
(3) 규칙을 닫으려면 자동 CC / BCC 활성화, 모든 규칙이 작동하지 않습니다. 또한에서 규칙 이름을 선택 취소 할 수 있습니다. 자동 CC / BCC 관리자 일부 지정된 규칙을 비활성화하는 대화 상자.
관련 기사 :
Outlook에서 항상 자동으로 자신을 참조하는 방법은 무엇입니까?
최고의 사무 생산성 도구
Outlook 용 Kutools - 귀하의 전망을 강화하는 100개 이상의 강력한 기능
🤖 AI 메일 도우미: AI 마법이 적용된 즉각적인 전문가 이메일 - 원클릭으로 천재적인 답변, 완벽한 어조, 다국어 숙달이 가능합니다. 손쉽게 이메일을 변환하세요! ...
📧 이메일 자동화: 부재중(POP 및 IMAP에서 사용 가능) / 이메일 보내기 예약 / 이메일 발송 시 규칙에 따른 자동 참조/숨은참조 / 자동 전달(고급 규칙) / 인사말 자동 추가 / 여러 수신자 이메일을 개별 메시지로 자동 분할 ...
📨 이메일 관리: 이메일을 쉽게 기억할 수 있습니다. / 제목 및 기타 사기 이메일 차단 / 중복 이메일 삭제 / 고급 검색 / 폴더 통합 ...
📁 첨부 파일 프로: 일괄 저장 / 일괄 분리 / 일괄 압축 / 자동 저장 / 자동 분리 / 자동 압축 ...
🌟 인터페이스 매직: 😊더 예쁘고 멋진 이모티콘 / 탭 보기로 Outlook 생산성 향상 / 문을 닫는 대신 전망을 최소화하세요 ...
???? 원클릭 불가사의: 수신 첨부 파일과 함께 전체 회신 / 피싱 방지 이메일 / 🕘발신자의 시간대 표시 ...
👩🏼🤝👩🏻 연락처 및 캘린더: 선택한 이메일에서 연락처 일괄 추가 / 연락처 그룹을 개별 그룹으로 분할 / 생일 알림 제거 ...
이상 100 특징 당신의 탐험을 기다려주세요! 더 알아보려면 여기를 클릭하세요.

