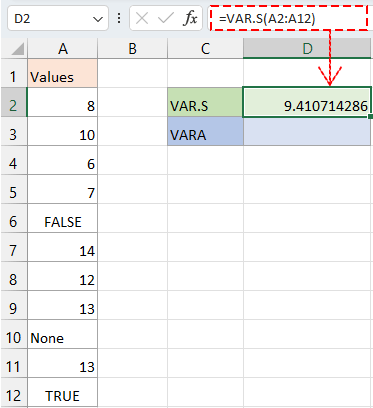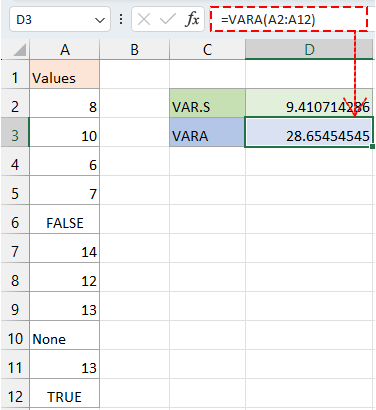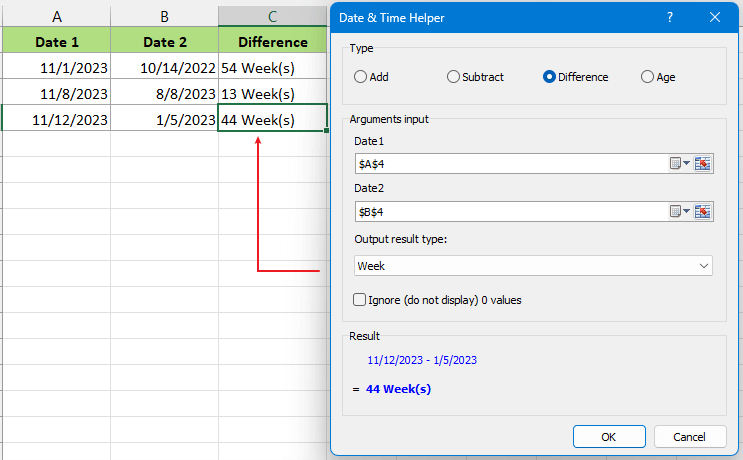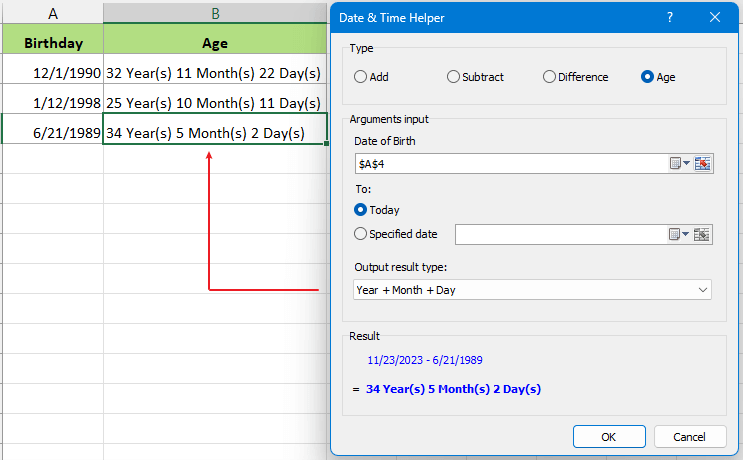Excel 분산 계산: 예제와 함께하는 가이드
분산은 숫자 집합이 얼마나 퍼져 있는지를 알려주는 통계적 척도입니다. 이는 금융, 과학 및 여러 다른 분야에서 중요한 개념으로, 데이터 세트 내의 변동성이나 분산을 이해하는 데 도움을 줍니다. Excel은 분산을 계산하는 간단한 방법을 제공하여 초보자와 고급 사용자 모두에게 접근성을 제공합니다. 이 기사에서는 명확한 예시를 통해 이를 어떻게 수행하는지 살펴보겠습니다.
분산이란 무엇인가요?
Excel 분산 함수 소개
Excel에서 분산을 계산하는 방법은 무엇입니까?
분산 vs 표준편차
분산이란 무엇인가요?
분산은 데이터 세트의 숫자들이 평균(또는 숫자들의 평균)으로부터 어느 정도 벗어나는지를 설명하는 통계 용어입니다. 기본적으로, 이는 숫자들이 얼마나 퍼져 있는지를 측정합니다. 분산을 이해하는 핵심은 그것이 값 집합 내의 변동성 또는 분산의 정도를 정량화한다는 점을 인식하는 것입니다. 높은 분산은 숫자들이 널리 퍼져 있음을 나타내며, 낮은 분산은 숫자들이 평균 주변에 밀집되어 있음을 나타냅니다.
분산을 설명하기 위한 간단한 예:
시나리오: 100점 만점의 수학 시험에서 다섯 명의 학생이 있는 반을 생각해 보십시오. 점수는 90, 92, 88, 91, 그리고 89입니다.
평균 계산하기: 먼저, 평균(평균값) 점수를 구합니다. 평균은
분산 계산하기: 그 다음, 우리는 분산을 계산합니다. 이는 각 점수에서 평균을 빼고 결과를 제곱한 후, 이러한 제곱된 차이들을 평균하는 과정을 포함합니다.
= [0 + 4 + 4 + 1 + 1] / 5
= 10 / 5
= 2
점수 분포를 보여주는 차트:
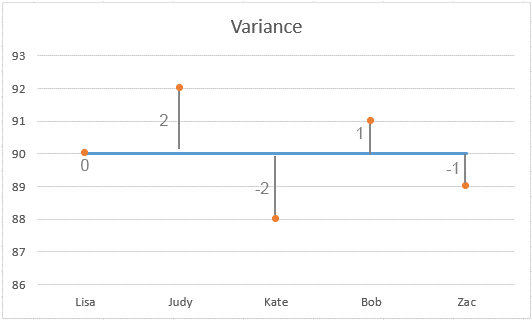
결과 이해하기:
낮은 분산: 이 예에서 분산은 2로, 비교적 낮습니다. 이는 대부분의 점수가 평균(90)에 가까움을 나타냅니다. 분산이 낮을수록 집합 내 개별 숫자들이 평균에 더 가깝다는 것을 의미합니다.
0 분산: 모든 학생이 정확히 90점을 받았다면 분산은 0이 되어 전혀 변동성이 없음을 나타냅니다. 모든 점수가 동일할 것입니다.
높은 분산: 반대로, 분산이 높으면 점수가 평균에서 더 멀리 퍼져 있어 학생들의 성적 변동성이 더 크다는 것을 나타냅니다.
요약하면, 분산은 점수(또는 숫자 집합)가 평균값으로부터 얼마나 벗어나는지를 정량화하는 수치를 제공하여 데이터의 일관성이나 변동성에 대한 통찰력을 제공합니다.
Excel 분산 함수 소개
Excel은 다양한 데이터 시나리오에 맞게 설계된 여러 분산 계산 함수를 제공합니다.
정확한 통계 분석을 위해 이러한 함수를 이해하는 것이 중요합니다.
VAR.S (표본 분산, 숫자만 포함):
- 모집단의 표본을 기반으로 분산을 계산합니다.
- 전체를 추론하기 위해 데이터의 일부를 분석할 때 가장 적합합니다.
VAR.P (모집단 분산, 숫자만 포함):
- 전체 모집단에 대한 분산을 계산합니다.
- 완전한 데이터를 가지고 있고 단순히 표본이 아닌 경우 이상적입니다.
VARA (표본 분산, 텍스트 및 논리 포함):
- VAR.S와 유사하지만 텍스트 및 논리 값(텍스트는 0으로, TRUE는 1로, FALSE는 0으로 처리됨)을 계산에 포함합니다.
- 데이터 세트에 혼합된 유형(숫자, 텍스트 및 논리 값)이 포함된 경우 유용합니다.
VARPA (모집단 분산, 텍스트 및 논리 포함):
- VARA의 모집단 분산 버전입니다.
- 전체 모집단에 대한 분산 계산에 모든 유형의 데이터를 포함합니다.
VAR (레거시 표본 분산):
- VAR.S의 이전 버전으로, 주로 Excel 2007 및 그 이전 버전에서 사용되었습니다.
- 일관성과 명확성을 위해 새 버전에서는 VAR.S를 사용하는 것이 권장됩니다.
VARP (레거시 모집단 분산):
- VAR.P의 이전 버전입니다.
- VAR와 마찬가지로, 새 Excel 버전에서는 VAR.P를 사용하는 것이 권장됩니다.
차이점 및 비교:
- 표본 대 모집단: VAR.S와 VARA는 표본용이고, VAR.P와 VARPA는 전체 모집단용입니다.
- 데이터 유형 고려사항: VARA와 VARPA는 VAR.S와 VAR.P와 달리 텍스트 및 논리 값을 계산에 포함합니다.
- 레거시 대 현대 함수: VAR과 VARP는 오래된 함수이며 현재 Excel 버전과의 호환성을 위해 VAR.S와 VAR.P로 대체될 수 있습니다.
비교 표:
| 함수 | 고려된 데이터 유형 | 모집단 또는 표본 | 사용 사례 |
| VAR.S | 숫자만 | 표본 | 숫자 데이터에 대한 표본 분산 |
| VAR.P | 숫자만 | 모집단 | 숫자에 대한 모집단 분산 |
| VARA | 숫자, 텍스트, 논리 | 표본 | 혼합 데이터에 대한 표본 분산 |
| VARPA | 숫자, 텍스트, 논리 | 모집단 | 혼합 데이터에 대한 모집단 분산 |
| VAR | 숫자만 | 표본 | 표본 분산을 위한 레거시 함수 |
| VARP | 숫자만 | 모집단 | 인기있는 레거시 함수 |

Kutools AI로 엑셀의 마법을 풀다
- 스마트 실행: 셀 작업 수행, 데이터 분석 및 차트 생성 - 간단한 명령어로 모든 것을 처리합니다.
- 사용자 정의 수식: 작업을 간소화하기 위한 맞춤형 수식을 생성합니다.
- VBA 코딩: 손쉽게 VBA 코드를 작성하고 실행합니다.
- 수식 해석: 복잡한 수식도 쉽게 이해할 수 있습니다.
- 텍스트 번역: 스프레드시트 내 언어 장벽을 허물어 보세요.
Excel에서 분산을 계산하는 방법은 무엇입니까?
이 섹션에서는 두 가지 예제를 제공하여 Excel에서 분산을 계산하는 방법을 설명하고 다양한 분산 함수 간의 차이점을 설명하겠습니다. 결과적으로, 서로 다른 분산 함수가 동일한 예제 데이터에 대해 완전히 다른 결과를 산출한다는 것을 알 수 있을 것입니다.
VAR.S vs VAR.P – 표본 또는 모집단으로부터 분산 계산하기
시나리오: 큰 모집단의 작은 표본에 대한 분산 계산 대 전체 모집단에 대한 분산 계산.
예제: A2:A12 열의 값에 대한 분산을 계산합니다.
공식: 빈 셀을 선택하고 필요에 따라 아래 공식 중 하나를 입력한 다음 Enter 키를 누릅니다.
큰 데이터 세트의 표본에 대한 분산 얻기(A2:A12의 값이 큰 데이터 세트의 일부라고 가정)
=VAR.S(A2:A12)
전체 모집단에 대한 분산 얻기(A2:A12의 값이 전체 데이터 세트라고 가정)
=VAR.P(A2:A12)
같은 값이지만 다른 분산 함수를 사용하면 다른 결과를 얻게 됩니다.
VAR.S와 VAR.P의 결과가 다른 이유는 무엇입니까?
- VAR.S: 이 함수는 데이터 세트가 더 큰 모집단의 표본을 나타낼 때 사용됩니다. "n-1" 방법을 기반으로 분산을 계산하며, 여기서 "n"은 표본의 데이터 포인트 수입니다. "n" 대신 "n-1"을 분모로 사용하면 표본의 편향을 수정하여 모집단 분산의 불편 추정치를 제공합니다. 이는 표본 데이터가 표본 평균 주위에서 어떻게 변하는지를 추정합니다.
- VAR.P: 이 함수는 데이터 세트가 표본이 아닌 전체 모집단을 나타낼 때 사용됩니다. "n" 방법을 기반으로 분산을 계산하며, 여기서 "n"은 모집단의 데이터 포인트 수입니다. 데이터 세트가 전체 모집단을 커버한다고 가정하므로 VAR.S에서처럼 편향을 수정할 필요가 없습니다.
- 요약하자면, 주요 차이점은 공식의 분모에 있습니다. VAR.S는 데이터의 표본 특성을 고려하여 "n-1"을 사용하고, VAR.P는 샘플링이 없는 모집단 데이터에 대해 "n"을 사용합니다. 데이터 세트가 표본인지 전체 모집단인지에 따라 적절한 함수를 선택하여 분산을 계산해야 합니다.
VAR.S vs VARA – 텍스트 및 논리 텍스트 포함 또는 제외하고 분산 계산하기
시나리오: 논리 값 및 텍스트를 분산 계산에 포함할지 여부를 결정합니다.
예제: A2:A12 열의 값에 대한 분산을 계산합니다.
공식: 빈 셀을 선택하고 필요에 따라 아래 공식 중 하나를 입력한 다음 Enter 키를 누릅니다.
텍스트 및 논리 값을 무시한 큰 데이터 세트의 표본에 대한 분산 얻기.
=VAR.S(A2:A12)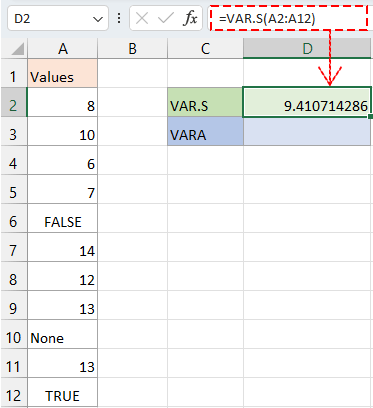
텍스트 및 논리 값을 포함한 큰 데이터 세트의 표본에 대한 분산 얻기.
=VARA(A2:A12)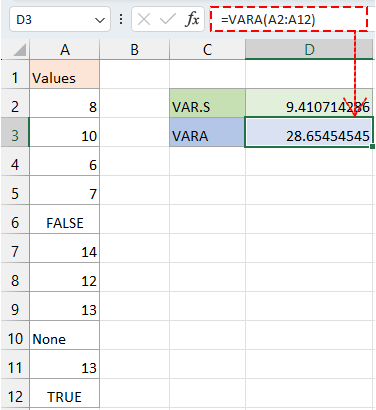
날짜 및 시간 계산 속도를 높이세요
Kutools for Excel의 날짜 시간 도우미는 복잡한 날짜 및 시간 계산을 단순화하도록 설계된 매우 효율적인 도구입니다. 지금 사용해보고 데이터 관리 경험을 어떻게 변화시키는지 확인하세요!
분산 vs 표준편차
유사점:
분산 척도:
분산과 표준편차는 모두 데이터 세트 내의 분산 또는 확산을 설명하는 데 사용되는 통계적 척도입니다. 이들은 집합 내 개별 숫자들이 평균(평균값)으로부터 얼마나 벗어나는지를 정량화합니다.
데이터 분석:
둘 다 데이터 변동성을 이해하기 위한 통계 분석에서 일반적으로 사용됩니다. 이들은 금융, 연구, 품질 관리 등 다양한 분야에서 필수적입니다.
평균으로부터 계산됨:
분산과 표준편차의 계산은 모두 데이터 세트의 평균에서 시작됩니다. 이들은 이 중심 값과 관련하여 변동성을 평가합니다.
차이점:
측정 단위:
분산: 원래 데이터의 제곱 단위. 예를 들어, 데이터가 미터라면 분산은 제곱 미터가 됩니다.
표준편차: 원래 데이터와 동일한 단위. 예를 계속해서, 데이터가 미터라면 표준편차도 미터가 됩니다.
해석:
분산: 원래 데이터와 같은 척도가 아니기 때문에 해석하기 덜 직관적인 제곱 추정치를 제공합니다.
표준편차: 데이터와 동일한 단위이기 때문에 더 해석하기 쉽습니다. 이는 데이터 포인트가 평균으로부터 떨어진 평균 거리를 나타냅니다.
수학적 정의:
분산: 평균으로부터의 제곱 차이의 평균.
표준편차: 분산의 제곱근.
극단값에 대한 민감도:
분산: 차이를 제곱하기 때문에 이상치에 더 민감합니다.
표준편차: 이상치의 영향을 받지만 제곱근 때문에 분산보다 덜 민감합니다.
응용:
분산:
분산의 제곱 크기에 초점을 맞출 때 사용됩니다.
음수 값을 무효화하기 위해 제곱이 필요한 통계 모델 및 계산에서 유익합니다.
변동성을 측정하기 때문에 리스크 평가를 위한 금융 모델에서 자주 사용됩니다.
표준편차:
데이터 척도와 직접적인 관계가 있기 때문에 보고서 및 일상적인 응용에서 더 자주 사용됩니다.
변동성을 이해하기 위한 실증 연구에서 필수적입니다.
품질 관리, 날씨 보고서 및 시험의 표준 점수에서 자주 사용됩니다.
결론:
분산과 표준편차는 모두 데이터 세트의 분산을 측정하는 데 사용되지만, 측정 단위와 해석 가능성 때문에 응용이 다릅니다. 데이터 척도와 직접적인 관계가 있는 표준편차는 특히 실용적이고 일상적인 상황에서 더 사용자 친화적입니다. 반면, 분산은 종종 수학적 및 통계적 모델에 더 적합합니다.
이 개요 및 비교는 Excel에서 각 분산 함수를 언제, 왜 사용해야 하는지에 대한 명확한 이해를 제공하여 더 정확하고 의미 있는 데이터 분석을 가능하게 합니다. 데이터 관리를 한 단계 업그레이드할 수 있는 획기적인 Excel 전략을 더 탐색하려면 여기를 클릭하세요.
최고의 오피스 생산성 도구
Kutools for Excel - 대중 속에서 돋보이게 도와드립니다
| 🤖 | Kutools AI Aide: 지능형 실행, 코드 생성, 사용자 정의 수식 작성, 데이터 분석 및 차트 생성, Kutools 기능 호출을 통한 데이터 분석 혁신… |
| 인기 기능: 중복 찾기, 강조 또는 식별 | 빈 행 삭제 | 데이터 손실 없이 열 또는 셀 병합 | 수식 없이 반올림 ... | |
| 슈퍼 VLookup: 다중 조건 | 다중 값 | 다중 시트 간 | 퍼지 매치... | |
| 고급 드롭다운 목록: 쉬운 드롭다운 목록 | 종속 드롭다운 목록 | 다중 선택 드롭다운 목록... | |
| 열 관리자: 특정 수의 열 추가 | 열 이동 | 숨겨진 열의 가시성 상태 전환 | 열 비교하여 동일하고 다른 셀 선택 ... | |
| 주요 기능: 그리드 포커스 | 디자인 보기 | 향상된 수식 표시줄 | 통합 문서 및 시트 관리자 | 자동 텍스트 라이브러리 (Auto Text) | 날짜 선택기 | 워크시트 병합 | 셀 암호화/해독 | 목록으로 이메일 보내기 | 슈퍼 필터 | 특별 필터 (filter bold/italic/strikethrough...) ... | |
| 상위 15개 도구 모음: 12개 텍스트 도구 (텍스트 추가, 특정 문자 삭제 ...) | 50개 이상의 차트 유형 (간트 차트 ...) | 40개 이상의 실용적인 수식 (생일을 기반으로 나이 계산 ...) | 19개 삽입 도구 (QR 코드 삽입, 경로에서 그림 삽입 ...) | 12개 변환 도구 (숫자를 단어로, 통화 변환 ...) | 7개 병합 및 분할 도구 (고급 행 병합, 엑셀 셀 분할 ...) | ... 그리고 더 많은 기능들 |
Kutools for Excel은 300가지 이상의 기능을 자랑하며, 원하는 기능이 단 한 번의 클릭만으로 가능합니다...
Office Tab - 마이크로소프트 오피스(엑셀 포함)에서 탭 방식의 읽기 및 편집 활성화
- 수십 개의 열린 문서 간에 1초 만에 전환하세요!
- 매일 수백 번의 마우스 클릭을 줄이고, '마우스 손'과 작별하세요.
- 여러 문서를 보고 편집할 때 생산성을 50% 향상시킵니다.
- 크롬, 엣지 및 파이어폭스처럼 오피스(엑셀 포함)에 효율적인 탭을 제공합니다.