Excel에서 시리즈 선택 체크박스를 사용하여 대화형 차트 만들기
Excel에서는 데이터를 더 잘 보여주기 위해 차트를 삽입하는 경우가 많습니다. 때로는 하나 이상의 시리즈 선택이 포함된 차트도 있습니다. 이 경우, 체크박스를 선택하여 시리즈를 표시하고 싶을 수 있습니다. 차트에 두 개의 시리즈가 있다고 가정해 봅시다. 체크박스1을 선택하면 시리즈 1이 표시되고, 체크박스2를 선택하면 시리즈 2가 표시되며, 두 체크박스 모두 선택하면 아래 스크린샷과 같이 두 시리즈가 표시됩니다.
1. 먼저, 아래 스크린샷에 표시된 것처럼 데이터 범위를 정렬하세요:

2. 그런 다음 아래 데이터를 빈 범위에 입력하세요. 예를 들어, 여기서는 A6 셀에 2018을, B6 셀에 TRUE를, A7 셀에 2019를, B7 셀에 TRUE를 입력합니다.
2018과 2019은 차트에서 시리즈로 사용될 데이터의 행 헤더입니다.
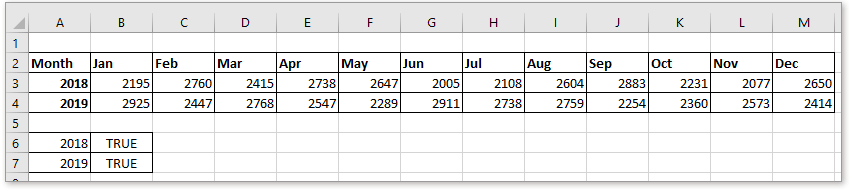
3. 그런 다음 두 개의 체크박스를 삽입합니다. 클릭하세요 개발 도구 > 삽입 > 컨트롤에서 체크 박스그런 다음 빈 공간에 체크박스를 그립니다. 이 단계를 반복하여 다른 체크박스를 그립니다.
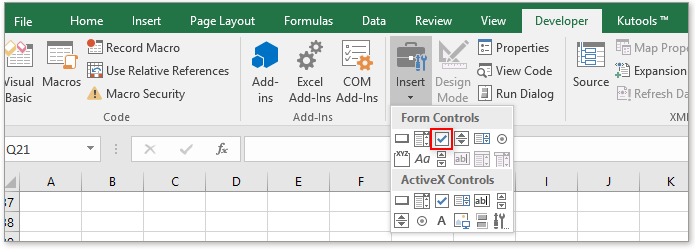
4. 그런 다음 첫 번째 체크박스를 마우스 오른쪽 버튼으로 클릭하고 텍스트 편집 상황에 맞는 메뉴에서 선택한 후, 체크박스 1의 이름을 2018(차트에서 사용할 첫 번째 시리즈 이름)로 변경합니다. 이 단계를 반복하여 체크박스 2의 이름을 변경합니다.
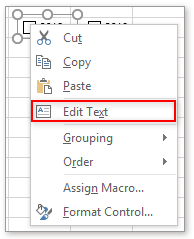
![]()
5. 그런 다음 2018 체크박스를 마우스 오른쪽 버튼으로 클릭하고 컨트롤 서식 상황에 맞는 메뉴에서 선택합니다. 컨트롤 서식 대화 상자에서 셀 링크 텍스트 상자에서 2단계에서 입력한 셀 B6을 선택하고 TRUE 를 선택한 후 확인.


클릭합니다. 이 단계를 반복하여 체크박스 2019를 셀 B7에 연결합니다.
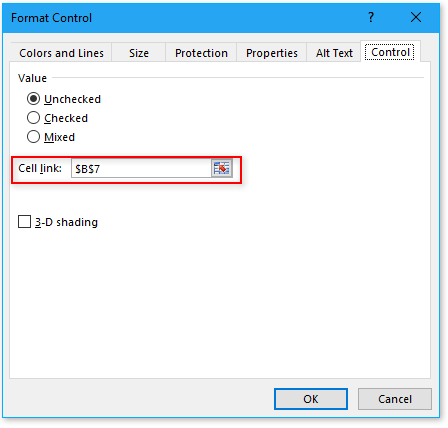
이제 체크박스가 선택되면 B6 또는 B7의 텍스트가 TRUE를 표시하고, 그렇지 않으면 FALSE를 표시합니다.
6. 데이터 범위를 복사한 후, 여기서는 A2:M4를 복사하여 빈 셀에 붙여넣습니다. 예를 들어, 셀 A10에 붙여넣습니다. 그런 다음 헤더를 제외한 모든 데이터 범위를 삭제합니다. 스크린샷 참조:

7. 붙여넣은 데이터 범위의 첫 번째 빈 셀인 B11 셀에 다음 수식을 입력합니다. =IF($B$6,B3,NA())그런 다음 자동 채우기 핸들을 오른쪽으로 드래그하여 데이터 범위의 모든 셀에 이 수식을 적용합니다.
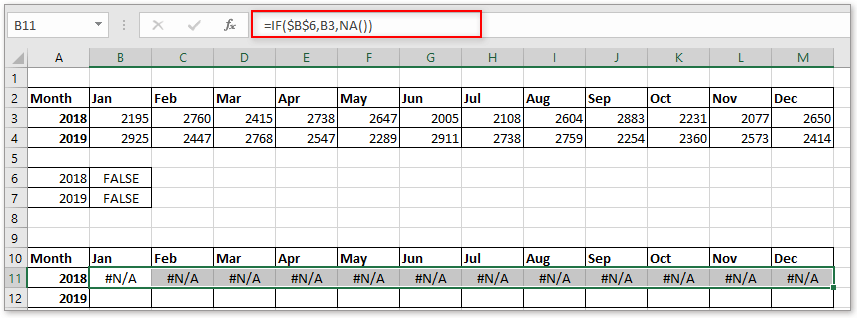
8. B12 셀에 다음 수식을 입력합니다. =IF($B$7,B4,NA())그런 다음 자동 채우기 핸들을 오른쪽으로 드래그하여 데이터 범위의 모든 셀에 이 수식을 적용합니다.
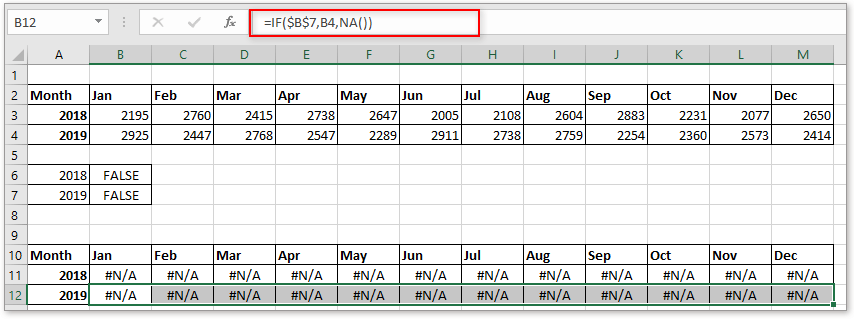
9. 이제 첫 번째 열 데이터를 제외한 붙여넣은 데이터 범위를 선택합니다. 예를 들어, B10:M12를 선택하고 삽입 탭을 클릭한 후 차트 그룹에서 차트 유형을 선택합니다.

이제 빈 차트가 삽입되었습니다.
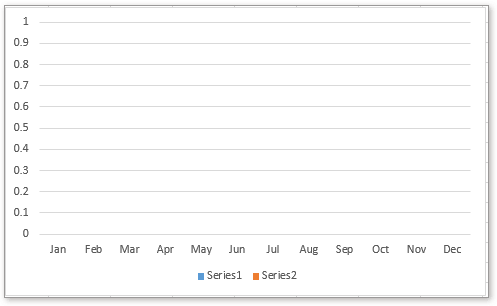
필요한 데이터를 표시하기 위해 체크박스를 선택할 수 있습니다.

Excel 차트에서 동적으로 데이터 포인트 강조
여러 시리즈와 많은 데이터가 플롯된 차트에서는 특정 시리즈의 관련 데이터만 읽거나 찾기 어려울 수 있습니다.
Excel에서 조건부 서식 스택형 막대 차트
이 튜토리얼에서는 아래 스크린샷과 같이 Excel에서 조건부 서식 스택형 막대 차트를 단계별로 만드는 방법을 소개합니다.
Excel에서 실제 대비 예산 차트 단계별로 만들기
이 튜토리얼에서는 아래 스크린샷과 같이 Excel에서 조건부 서식 스택형 막대 차트를 단계별로 만드는 방법을 소개합니다.
Excel에서 X축에 날짜와 시간이 있는 차트 만들기
이 기사에서는 차트의 X축에 날짜와 시간을 올바르게 표시하는 방법을 소개합니다.
최고의 오피스 생산성 도구
Kutools for Excel은 대부분의 문제를 해결하고 생산성을 80% 향상시킵니다.
- 슈퍼 수식 표시줄 (여러 줄의 텍스트와 수식을 쉽게 편집); 읽기 레이아웃 (대량의 셀을 쉽게 읽고 편집); 필터링된 범위에 붙여넣기...
- 데이터를 유지하면서 셀/행/열 병합; 셀 내용 분할; 중복 행 병합 및 합계/평균 내기... 중복 셀 방지; 범위 비교하기...
- 중복 또는 고유한 행 선택; 빈 행 선택 (모든 셀이 비어 있음); 여러 워크북에서 슈퍼 찾기 및 퍼지 찾기; 랜덤 선택...
- 수식 참조를 변경하지 않고 여러 셀 정확히 복사; 여러 시트에 자동으로 참조 생성; 글머리 기호, 체크 박스 등 삽입...
- 즐겨찾는 수식, 범위, 차트 및 그림을 빠르게 삽입; 비밀번호로 셀 암호화; 메일링 목록 생성 및 이메일 보내기...
- 텍스트 추출, 텍스트 추가, 특정 위치에서 문자 제거, 공백 제거; 데이터 페이지 통계 생성 및 인쇄; 셀 내용과 의견 간 변환...
- 슈퍼 필터 (다른 시트에 필터 구성 저장 및 적용); 월/주/일별 고급 정렬, 발생 빈도 등; 굵게, 기울임꼴로 특수 필터...
- 워크북 및 워크시트 병합; 기본 열을 기준으로 테이블 병합; 데이터를 여러 시트로 분할; xls, xlsx 및 PDF 일괄 변환...
- 주차 번호, 요일 등으로 피벗 테이블 그룹화... 잠금 해제된 셀, 잠긴 셀을 다른 색상으로 표시; 수식/이름이 있는 셀 강조 표시...

- Word, Excel, PowerPoint, Publisher, Access, Visio 및 Project에서 탭 편집 및 읽기를 활성화합니다.
- 새 창 대신 동일한 창의 새 탭에서 여러 문서를 열고 생성합니다.
- 생산성을 50% 향상시키고 매일 수백 번의 마우스 클릭을 줄입니다!
