Excel에서 날짜와 타임스탬프를 빠르고 자동으로 삽입하기
Excel에서 날짜와 타임스탬프를 삽입하는 것은 일반적인 작업입니다. 이 튜토리얼에서는 다양한 경우에 따라 수동 또는 자동으로 Excel 셀에 날짜와 타임스탬프를 삽입하는 여러 가지 방법을 소개하겠습니다.
다른 열에 데이터 입력 시 자동으로 타임스탬프를 삽입하는 수식
다른 열에 데이터 입력 시 자동으로 타임스탬프를 삽입하는 VBA
몇 개의 셀에만 날짜와 타임스탬프를 삽입해야 하는 경우, 단축키를 눌러 수동으로 삽입할 수 있습니다.
현재 날짜 삽입: Control + :

현재 시간 삽입: Shift + Control + :

스크린샷 보기:

팁:
1. 필요에 따라 [셀 서식] 대화상자에서 출력 형식을 날짜 형식이나 시간 형식으로 지정할 수 있습니다.
2. 만약 Kutools for Excel이 있다면, 필요한 특정 날짜 형식으로 현재 날짜나 다른 날짜를 삽입할 수 있는 날짜 삽입 기능을 사용할 수 있습니다. 무료 다운로드 클릭
자동으로 업데이트되는 날짜나 타임스탬프를 삽입하려면 아래 수식을 사용할 수 있습니다.
현재 날짜 삽입
=TODAY()
Enter 키를 누르면 현재 날짜가 셀에 삽입됩니다.
현재 시간 삽입:
=NOW()
Enter 키를 누르면 현재 날짜와 시간이 셀에 삽입됩니다.

팁:
1. 필요에 따라 [셀 서식] 대화상자에서 출력 형식을 날짜 형식이나 시간 형식으로 지정할 수 있습니다. 예를 들어, =NOW() 수식을 사용한 후 현재 시간만 표시하고 싶다면, 해당 셀을 시간 형식으로 지정하면 됩니다.
2. 워크시트의 머리글이나 바닥글에 현재 날짜와 시간을 삽입하려면, 워크북 정보 삽입 기능을 Kutools for Excel 에서 사용하여 이 작업을 신속하게 처리할 수 있습니다. 무료 다운로드 클릭
예를 들어, A열과 B열이 있다고 가정해 보겠습니다. 이제 A열에 데이터를 입력하면서 동시에 B열에 현재 타임스탬프를 삽입하려면 어떻게 해야 할까요?
데이터 입력 시 자동으로 타임스탬프 삽입하기
1. 먼저, 파일 > 옵션 을 클릭하여 Excel 옵션 대화상자를 엽니다. 왼쪽 창에서 수식 을 선택한 다음, 반복 계산 활성화 항목을 계산 옵션 그룹에서 체크하고 확인.
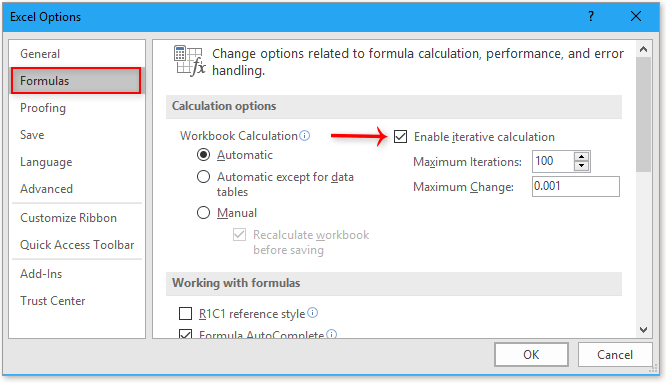
2. B열에서, 예를 들어 B1 셀에 다음 수식을 입력합니다.
=IF(A1<>"",IF(B1<>"",B1,NOW()),"")
그런 다음 자동 채우기 핸들을 아래 셀로 드래그합니다.
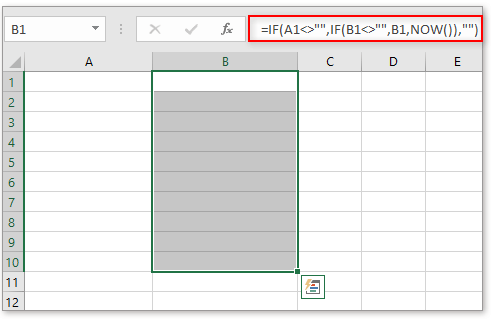
3. 그런 다음 필요에 따라 [ 셀 서식 ] 대화상자에서 수식 셀을 날짜 및 시간 형식으로 지정합니다: 수식 셀을 선택한 상태에서 마우스 오른쪽 버튼을 클릭하여 컨텍스트 메뉴를 표시하고 셀 서식을 선택한 다음, 셀 서식 대화상자가 나타납니다. 사용자 정의 섹션에서 숫자 탭 아래의 유형 텍스트 상자에 원하는 형식을 입력하고 확인.
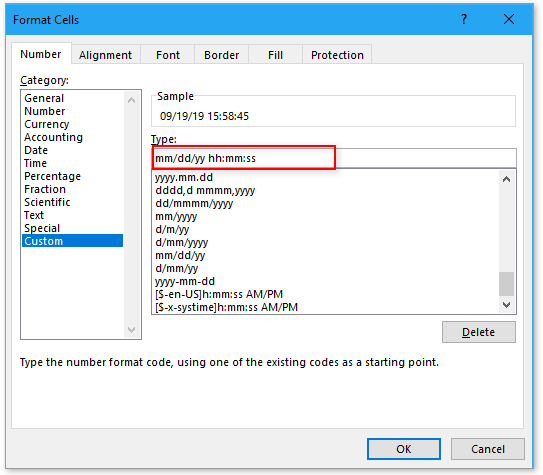
이제 A열에 데이터를 입력하면 현재 날짜와 시간이 B열에 삽입됩니다.

다른 열의 셀 변경 시 자동으로 타임스탬프 삽입 및 업데이트하기
데이터 입력 시 자동으로 타임스탬프를 삽입하고, 동시에 입력값이 변경되면 삽입된 타임스탬프도 업데이트되도록 하려면 아래 수식을 사용할 수 있습니다.
=IF(A1<>"",IF(AND(B1<>"",CELL("address")=ADDRESS(ROW(A1),COLUMN(A1))),NOW(),IF(CELL("address")<>ADDRESS(ROW(A1),COLUMN(A1)),B1,NOW())),"")
A1은 데이터를 입력할 셀이고, B1은 타임스탬프를 삽입할 수식 셀입니다.
자동 채우기 핸들을 사용하는 셀까지 드래그합니다.
그런 다음 셀 서식 대화상자에서 필요에 따라 수식 셀을 날짜 및 시간 형식으로 지정합니다: 수식 셀을 선택한 상태에서 마우스 오른쪽 버튼을 클릭하여 컨텍스트 메뉴를 표시하고 셀 서식을 선택한 다음, 셀 서식 대화상자가 나타납니다. 사용자 정의 섹션에서 숫자 탭 아래의 유형 텍스트 상자에 원하는 형식을 입력하고 확인을 클릭합니다.
VBA 코드에 익숙하다면 아래와 같이 할 수 있습니다.
1. 사용 중인 워크시트 탭을 마우스 오른쪽 버튼으로 클릭한 다음 컨텍스트 메뉴에서 코드 보기 를 선택합니다.

2. Microsoft Visual Basic for Applications 창에서 아래 코드를 붙여넣습니다.
VBA: 자동으로 타임스탬프 삽입
Private Sub Worksheet_Change(ByVal Target As Range)
'UpdatebyKutools20190919
Dim xRInt As Integer
Dim xDStr As String
Dim xFStr As String
On Error Resume Next
xDStr = "A" 'Data Column
xFStr = "B" 'Timstamp Column
If (Not Application.Intersect(Me.Range(xDStr & ":" & xDStr), Target) Is Nothing) Then
xRInt = Target.Row
Me.Range(xFStr & xRInt) = Format(Now(), "mm/dd/yyyy hh:mm:ss")
End If
End Sub
3. 그런 다음 이 코드를 저장합니다. 이제부터는 A열에 데이터를 입력하거나 변경할 때마다 새로운 타임스탬프가 B열에 삽입됩니다.
참고: 실제 필요에 맞게 VBA 코드에서 A열과 B열, 그리고 mm/dd/yyyy hh:mm:ss 시간 형식을 변경할 수 있습니다.
정의된 함수를 사용하려면 아래와 같이 할 수 있습니다.
1. Alt + F11 키를 눌러 Microsoft Visual Basic for Applications 창을 활성화합니다. 그리고 삽입 > 모듈 을 클릭하여 빈 모듈을 삽입합니다.

2. 새 모듈에 아래 코드를 붙여넣습니다. 그런 다음 코드를 저장하고 워크시트로 돌아갑니다.
Function FormatDate(xRg As Range)
'UpdatebyKutools20190919
On Error GoTo Err_01
If xRg.Value <> "" Then
FormatDate = Format(Now, "mm/dd/yyyy hh:mm:ss")
Else
FormatDate = ""
End If
Exit Function
Err_01:
FormatDate = "Error"
End Function

3. 타임스탬프를 삽입할 셀에 다음 수식을 입력합니다.
=FormatDate(F1)
F1은 데이터를 입력하거나 변경할 셀입니다. 그런 다음 자동 채우기 핸들을 아래 셀로 드래그합니다.
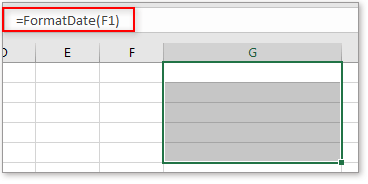
이제 F1 셀에 데이터를 입력하거나 업데이트하면 현재 날짜와 시간이 삽입됩니다.
Excel에서 텍스트로 저장된 날짜를 날짜로 변환하기
때때로 다른 데이터 소스에서 날짜를 복사하거나 Excel 셀로 가져올 때, 날짜가 텍스트로 저장될 수 있습니다. 여기에서는 이러한 텍스트로 저장된 날짜를 Excel에서 표준 날짜로 변환하는 방법을 소개합니다.
Excel에서 날짜 또는 시간에 반년/월/시간 더하기/빼기
날짜 또는 시간에 년, 월 또는 시간을 더하는 것은 Excel 작업에서 흔히 사용됩니다. 반년, 월 또는 시간을 더해 본 적이 있나요? 여기에서는 이를 처리하는 방법을 소개합니다.
Excel에서 하루의 타임스탬프 평균 내기
예를 들어, 특정 사용자가 웹사이트에 접속한 모든 시간의 로그인 타임스탬프를 Excel에 기록했다고 가정해 보겠습니다. 이제 미래에 이 사용자가 웹사이트에 접속할 가능성이 가장 높은 시간을 예측하기 위해 이러한 타임스탬프를 평균 내고 싶다면 어떻게 해야 할까요?
Excel에서 자정 이후 시간 간격 계산하기
작업 시간을 기록하는 시간표가 있다고 가정해 보겠습니다. A열에는 오늘의 시작 시간이 있고, B열에는 다음 날의 종료 시간이 있습니다. 일반적으로 두 시간의 차이를 직접 "=B2-A2"로 계산하면 올바른 결과가 표시되지 않을 수 있습니다.
최고의 오피스 생산성 도구
Kutools for Excel은 대부분의 문제를 해결하고 생산성을 80% 향상시킵니다.
- 슈퍼 수식 표시줄 (여러 줄의 텍스트와 수식을 쉽게 편집); 읽기 레이아웃 (대량의 셀을 쉽게 읽고 편집); 필터링된 범위에 붙여넣기...
- 데이터를 유지하면서 셀/행/열 병합; 셀 내용 분할; 중복 행 병합 및 합계/평균 내기... 중복 셀 방지; 범위 비교하기...
- 중복 또는 고유한 행 선택; 빈 행 선택 (모든 셀이 비어 있음); 여러 워크북에서 슈퍼 찾기 및 퍼지 찾기; 랜덤 선택...
- 수식 참조를 변경하지 않고 여러 셀 정확히 복사; 여러 시트에 자동으로 참조 생성; 글머리 기호, 체크 박스 등 삽입...
- 즐겨찾는 수식, 범위, 차트 및 그림을 빠르게 삽입; 비밀번호로 셀 암호화; 메일링 목록 생성 및 이메일 보내기...
- 텍스트 추출, 텍스트 추가, 특정 위치에서 문자 제거, 공백 제거; 데이터 페이지 통계 생성 및 인쇄; 셀 내용과 의견 간 변환...
- 슈퍼 필터 (다른 시트에 필터 구성 저장 및 적용); 월/주/일별 고급 정렬, 발생 빈도 등; 굵게, 기울임꼴로 특수 필터...
- 워크북 및 워크시트 병합; 기본 열을 기준으로 테이블 병합; 데이터를 여러 시트로 분할; xls, xlsx 및 PDF 일괄 변환...
- 주차 번호, 요일 등으로 피벗 테이블 그룹화... 잠금 해제된 셀, 잠긴 셀을 다른 색상으로 표시; 수식/이름이 있는 셀 강조 표시...

- Word, Excel, PowerPoint, Publisher, Access, Visio 및 Project에서 탭 편집 및 읽기를 활성화합니다.
- 새 창 대신 동일한 창의 새 탭에서 여러 문서를 열고 생성합니다.
- 생산성을 50% 향상시키고 매일 수백 번의 마우스 클릭을 줄입니다!
