Excel에서 단축키를 사용하여 셀을 병합하고 가운데 정렬하는 방법은 무엇입니까?
일반적으로 리본에서 '병합 및 가운데 정렬' 기능을 사용하여 여러 셀을 함께 병합하고 가운데 정렬할 수 있습니다. 그러나 이 기능을 자주 사용해야 하는 경우, 여기에서는 이 작업을 해결하기 위한 몇 가지 단축키를 소개하겠습니다.
빠른 실행 도구 모음에 '병합 및 가운데 정렬' 기능 추가로 셀 병합 및 가운데 정렬하기
일반적인 단축키로 셀 병합 및 가운데 정렬하기
일반적으로 선택한 셀을 병합하고 가운데 정렬하기 위한 기본 단축키(순차적으로 Alt > H > M > C)가 있습니다. 아래와 같이 진행하세요:
1. 먼저 병합하려는 셀을 선택한 다음 Alt 키를 누르면 아래 스크린샷과 같이 리본에 문자가 표시됩니다:

2. 그런 다음 키보드에서 H 키를 눌러 홈 탭을 선택하면 '병합 및 가운데 정렬' 기능 아래에 M 글자가 보입니다. 스크린샷 참고:

3. 그리고 계속해서 M > C를 차례로 눌러 선택한 셀을 병합하고 가운데 정렬합니다.

사용자 정의 단축키로 셀 병합 및 가운데 정렬하기
위의 단축키가 너무 길어서 기억하기 어렵다면 여기에서는 사용할 수 있는 간단한 사용자 정의 단축키를 생성할 수 있습니다.
1. ALT + F11 키를 눌러 Microsoft Visual Basic for Applications 창을 엽니다.
2. 삽입 > 모듈을 클릭하고 모듈 창에 다음 코드를 붙여넣습니다.
Sub MergecenterCells()
With Selection
.HorizontalAlignment = xlCenter
.Merge
End With
End Sub
3. 그런 다음 이 코드 창을 저장하고 닫고 Alt + F8을 눌러 매크로 대화 상자를 열고 옵션 버튼을 클릭하여 매크로 옵션 대화 상자로 이동한 후 원하는 사용자 정의 단축키를 입력합니다. 스크린샷 참고:
 |  |
4. 그런 다음 확인을 클릭하고 매크로 대화 상자를 닫습니다. 이제 선택한 셀을 병합하고 가운데 정렬하려면 Ctrl + y (이전 단계에서 지정한 단축키)만 누르면 됩니다.
빠른 실행 도구 모음에 '병합 및 가운데 정렬' 기능 추가로 셀 병합 및 가운데 정렬하기
위의 방법들이 사용하기 번거롭다고 생각되면 여기에서는 '병합 및 가운데 정렬' 기능을 빠른 실행 도구 모음에 추가할 수 있습니다.
1. '병합 및 가운데 정렬'을 마우스 오른쪽 버튼으로 클릭하고 '빠른 실행 도구 모음에 추가' 옵션을 선택합니다. 스크린샷 참고:
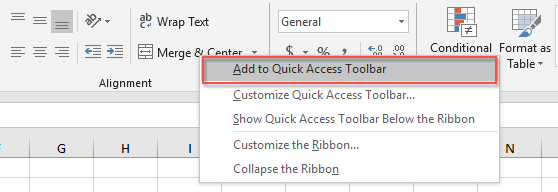
2. 이제 '병합 및 가운데 정렬' 기능이 빠른 실행 도구 모음에 추가되었습니다. 스크린샷 참고:

3. 이제부터는 빠른 실행 도구 모음에서 이 기능을 클릭하기만 하면 셀을 병합할 수 있습니다.
관련 병합된 셀 문서 더 보기:
- Excel에서 병합된 셀의 모든 관련 데이터 필터링
- 데이터 범위에 병합된 셀 열이 있다고 가정하고, 이제 병합된 셀 열을 필터링하여 각 병합된 셀과 관련된 모든 행을 표시하려고 합니다. Excel의 필터 기능은 병합된 셀과 연결된 첫 번째 항목만 필터링할 수 있습니다. 이 문서에서는 Excel에서 병합된 셀의 모든 관련 데이터를 필터링하는 방법에 대해 설명하겠습니다.
- Excel에서 병합된 셀의 행 높이 자동 조정
- Excel에서 AutoFit Row Height 기능을 사용하여 셀 내용에 맞게 행 높이를 빠르게 조정할 수 있지만, 이 기능은 병합된 셀을 완전히 무시합니다. 즉, AutoFit Row Height 기능을 사용하여 병합된 셀의 행 높이를 조정할 수 없으며, 병합된 셀의 행 높이를 하나씩 수동으로 조정해야 합니다. 이 문서에서는 이 문제를 해결하기 위한 몇 가지 빠른 방법을 소개합니다.
- Excel에서 여러 병합된 셀의 내용 지우기
- 여러 병합된 셀이 포함된 큰 워크시트가 있고, 병합된 셀의 모든 내용을 지우고 병합된 셀은 유지하려고 한다고 가정해 봅시다. 일반적으로 '찾기 및 바꾸기' 기능을 사용하여 모든 병합된 셀을 먼저 선택한 다음 Delete 키를 눌러 값을 삭제하려고 할 수 있지만, "병합된 셀에는 적용할 수 없습니다"라는 경고 메시지가 표시됩니다. 이 경우 Excel에서 병합된 셀의 값을 어떻게 빠르게 지울 수 있을까요?
- Excel에서 병합된 셀을 단일 셀로 복사 및 붙여넣기
- 일반적으로 병합된 셀을 복사하여 다른 셀에 붙여넣으면 병합된 셀이 그대로 붙여넣어집니다. 하지만 다음과 같은 스크린샷처럼 병합된 셀을 단일 셀로 붙여넣기를 원한다면, 데이터를 필요에 따라 처리할 수 있습니다. 이 문서에서는 병합된 셀을 단일 셀로 복사하고 붙여넣는 방법에 대해 설명하겠습니다.
최고의 오피스 생산성 도구
Kutools for Excel은 대부분의 문제를 해결하고 생산성을 80% 향상시킵니다.
- 슈퍼 수식 표시줄 (여러 줄의 텍스트와 수식을 쉽게 편집); 읽기 레이아웃 (대량의 셀을 쉽게 읽고 편집); 필터링된 범위에 붙여넣기...
- 데이터를 유지하면서 셀/행/열 병합; 셀 내용 분할; 중복 행 병합 및 합계/평균 내기... 중복 셀 방지; 범위 비교하기...
- 중복 또는 고유한 행 선택; 빈 행 선택 (모든 셀이 비어 있음); 여러 워크북에서 슈퍼 찾기 및 퍼지 찾기; 랜덤 선택...
- 수식 참조를 변경하지 않고 여러 셀 정확히 복사; 여러 시트에 자동으로 참조 생성; 글머리 기호, 체크 박스 등 삽입...
- 즐겨찾는 수식, 범위, 차트 및 그림을 빠르게 삽입; 비밀번호로 셀 암호화; 메일링 목록 생성 및 이메일 보내기...
- 텍스트 추출, 텍스트 추가, 특정 위치에서 문자 제거, 공백 제거; 데이터 페이지 통계 생성 및 인쇄; 셀 내용과 의견 간 변환...
- 슈퍼 필터 (다른 시트에 필터 구성 저장 및 적용); 월/주/일별 고급 정렬, 발생 빈도 등; 굵게, 기울임꼴로 특수 필터...
- 워크북 및 워크시트 병합; 기본 열을 기준으로 테이블 병합; 데이터를 여러 시트로 분할; xls, xlsx 및 PDF 일괄 변환...
- 주차 번호, 요일 등으로 피벗 테이블 그룹화... 잠금 해제된 셀, 잠긴 셀을 다른 색상으로 표시; 수식/이름이 있는 셀 강조 표시...

- Word, Excel, PowerPoint, Publisher, Access, Visio 및 Project에서 탭 편집 및 읽기를 활성화합니다.
- 새 창 대신 동일한 창의 새 탭에서 여러 문서를 열고 생성합니다.
- 생산성을 50% 향상시키고 매일 수백 번의 마우스 클릭을 줄입니다!
