Excel에서 값이 변경될 때 페이지 나누기를 삽입하는 방법은 무엇입니까?
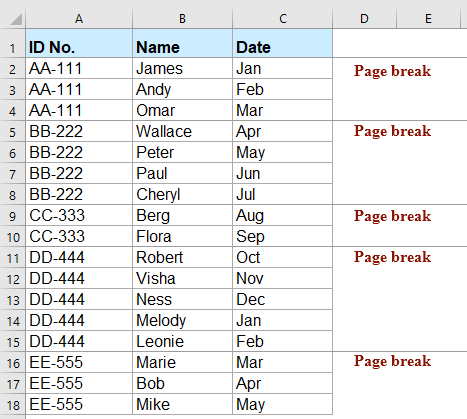
워크시트에 데이터 목록이 있고, 왼쪽 스크린샷에 표시된 것처럼 A열의 값이 변경될 때마다 페이지 나누기를 삽입해야 한다고 가정해 봅시다. 수작업으로 하나씩 페이지 나누기를 삽입하는 것은 특히 대용량 데이터셋의 경우 시간이 많이 소요될 수 있습니다. 다행히도 값 변경에 따라 페이지 나누기를 효율적으로 삽입할 수 있는 몇 가지 실용적인 방법이 있습니다. 이 기사는 VBA 또는 추가 기능 사용 여부와 관계없이 여러 시나리오를 다루는 여러 솔루션을 자세히 설명하여 여러분의 작업에 가장 적합한 접근 방식을 선택하는 데 도움을 줄 것입니다.
VBA 코드를 사용하여 값 변경 시 페이지 나누기 삽입
특정 열에서 값이 변경될 때마다 자동으로 페이지 나누기를 삽입해야 하는 경우, VBA를 사용하면 이를 효율적으로 수행할 수 있습니다. 이 방법은 Excel 매크로를 사용하는 데 익숙하고 자동화된 접근 방식을 원하는 사용자에게 적합합니다.
1. ALT + F11 키를 눌러 Microsoft Visual Basic for Applications 창을 엽니다.
2. Insert > Module을 클릭하고, Module 창에 다음 코드를 붙여넣습니다.
VBA 코드: 값 변경 시 페이지 나누기 삽입:
Sub insertpagebreaks()
'updateby Extendoffice
Dim I As Long, J As Long
J = ActiveSheet.Cells(Rows.Count, "A").End(xlUp).Row
For I = J To 2 Step -1
If Range("A" & I).Value <> Range("A" & I - 1).Value Then
ActiveSheet.HPageBreaks.Add Before:=Range("A" & I)
End If
Next I
End Sub
3. 이 코드를 실행하려면 F5 키를 누릅니다. Excel은 A열의 데이터가 변경되는 각 지점에 자동으로 페이지 나누기를 추가합니다. 아래 스크린샷 참조:

이 VBA 접근 방식은 매우 유연하며 대용량 데이터셋이나 반복 작업에 적합합니다. 그러나 VBA에 익숙하지 않거나 환경이 매크로를 제한하는 경우 다음 대안 방법들을 고려하세요.
강력한 기능을 사용하여 값 변경 시 페이지 나누기 삽입
Kutools for Excel을 사용하면 선택한 열의 값이 변경될 때마다 빠르게 페이지 나누기를 추가할 수 있으며, 값이 변경될 때 다른 서식 작업(예: 빈 행 삽입, 테두리 선 추가, 배경색 채우기)도 적용할 수 있습니다. 이 기능은 이러한 데이터 서식을 자주 필요로 하는 경우 특히 편리하며, 코드 작성 및 이해가 필요하지 않습니다. Kutools for Excel을 다운로드하려면 여기를 클릭하세요.
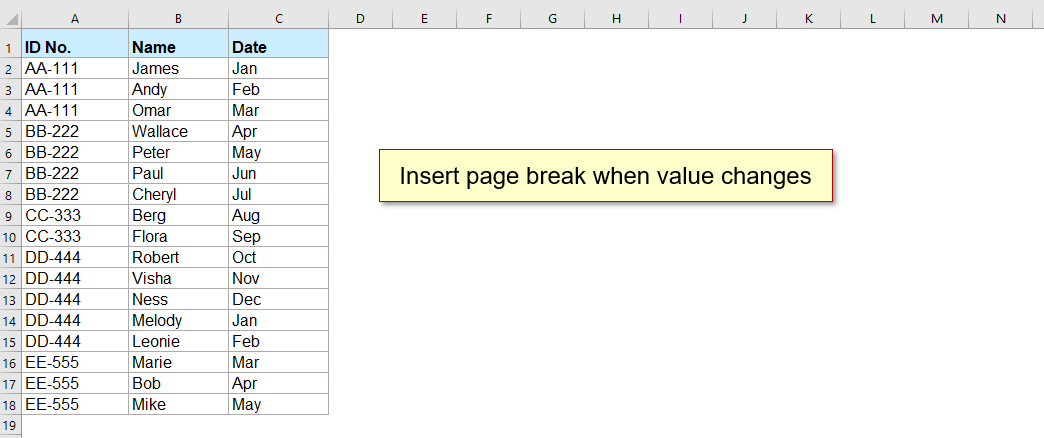
1. 워크시트에서 Kutools 탭으로 이동한 다음 Format > 열에서 변경 사항 표시를 클릭합니다. 스크린샷 참조:
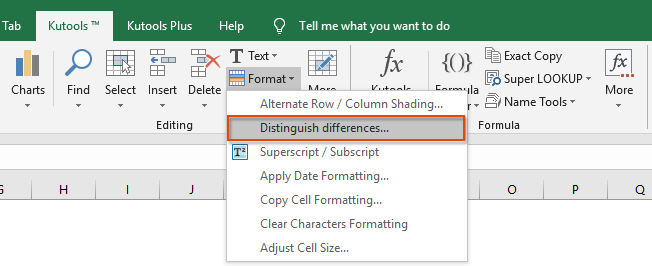
2. 열에서 변경 사항 표시 대화 상자에서:
- 작업할 데이터 범위를 선택하고 키 열(일반적으로 값 변경을 감지하려는 열)을 지정합니다.
- 옵션에서 페이지 나누기를 선택합니다.
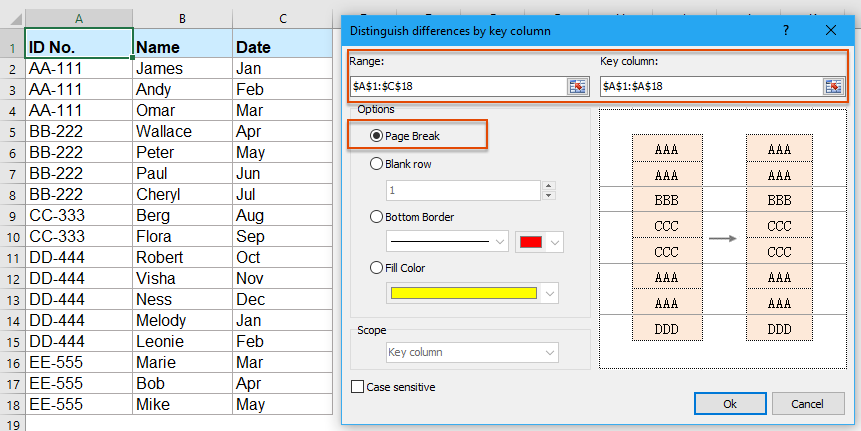
3. 확인 버튼을 클릭합니다. Kutools는 지정된 열의 값이 변경되는 각 지점에 자동으로 페이지 나누기를 추가합니다. 아래 스크린샷은 결과를 보여줍니다:

Kutools for Excel - 필수적인 300개 이상의 도구로 Excel을 강화하세요. 영구적으로 무료인 AI 기능을 활용하세요! 지금 바로 구매하기
이 방법은 코드 작성을 하거나 매크로를 관리하고 싶지 않은 사람들에게 특히 사용자 친화적이고 유용합니다. 또한 페이지 나누기 외에도 다양한 유사한 서식 요구 사항을 처리하는 데 유용합니다.
수식 도우미 열을 사용하여 나누기 위치 식별하기
Excel 수식을 사용하여 열에서 값이 변경되는 시점을 플래그로 표시할 수 있으며, 이는 수동으로 페이지 나누기를 삽입해야 할 위치를 안내합니다. 표준 수식은 직접적으로 페이지 나누기를 삽입할 수 없지만, 어디에 나누기가 필요한지 쉽게 파악할 수 있도록 도와줍니다. 이 방법은 매크로나 추가 기능을 피하고 싶으며 작은 또는 중간 크기의 데이터셋을 다루는 경우 특히 유용합니다.
적용 시나리오: 자동화 없이 페이지 나누기를 삽입할 시각적 가이드를 원하거나, 매크로 또는 추가 기능이 허용되지 않는 환경에서 작업하는 경우 이 접근 방식을 사용하세요.
예를 들어, 데이터가 2행부터 시작하는 A열에 있다고 가정합니다. 값이 변경되는 위치를 식별하려면:
1. B2 셀에 다음 수식을 입력합니다:
=A2<>A1이 수식은 A열의 각 셀을 바로 위의 셀과 비교합니다. A2의 값이 A1과 다를 경우 TRUE를 표시하여 변경 사항을 나타냅니다.
2. 수식을 복사하여 다른 행에 적용합니다.
이제 B열의 각 TRUE는 A열의 값이 변경되는 위치를 나타냅니다. 변경이 표시된 각 행 바로 앞이나 뒤에 수동으로 페이지 나누기를 추가할 수 있습니다.
또는 IF 수식을 사용하여 더 명확하게 표시할 수도 있습니다. B2에 다음을 입력하세요:
=IF(A2<>A1, "Insert Break", "")값이 변경되는 위치에 "나누기 삽입"을 표시하여 더 쉽게 시각적으로 확인할 수 있습니다.
- 팁: 마킹 후 시트를 검토하고 필요한 위치에 페이지 나누기를 삽입하세요(Page Layout > Breaks > Insert Page Break).
장점: 코드나 추가 기능이 필요 없으며, 작은 또는 중간 크기의 데이터셋에 대해 쉽게 구현할 수 있습니다.
단점: 페이지 나누기를 수동으로 삽입해야 하며, 매우 큰 목록에서는 번거로울 수 있습니다.
관련 기사 더 보기:
- Excel에서 셀 값이 변경될 때 행 강조 표시하기
- 워크시트에 반복되는 값의 목록이 있고, 다음과 같은 스크린샷처럼 A열의 셀 값이 변경될 때 행을 강조 표시해야 한다고 가정해 봅시다. 사실, 조건부 서식 기능을 사용하면 이 작업을 빠르고 쉽게 완료할 수 있습니다.
- 다른 열에서 값이 변경될 때 숫자 증가시키기
- A열에 값 목록이 있다고 가정하고, A열의 값이 변경될 때마다 B열의 숫자를 1씩 증가시키고 싶다고 가정해 봅시다. 즉, B열의 숫자는 A열의 값이 변경될 때까지 증가하다가 다시 1부터 시작합니다. Excel에서는 다음 방법으로 이 문제를 해결할 수 있습니다.
- 다른 열에서 값이 변경될 때 셀 합산하기
- Excel 워크시트에서 작업할 때, 때때로 다른 열의 데이터 그룹에 따라 셀을 합산해야 할 수 있습니다. 예를 들어, A열의 데이터가 변경될 때 B열의 주문을 합산하여 다음과 같은 결과를 얻고 싶습니다. Excel에서 이 문제를 어떻게 해결할 수 있을까요?
- Excel에서 값이 변경될 때 빈 행 삽입하기
- 데이터 범위가 있고, 값이 변경될 때 데이터 사이에 빈 행을 삽입하여 한 열에서 연속적으로 동일한 값을 분리하고 싶다고 가정해 봅시다. 이 문서에서는 이 문제를 해결하기 위한 몇 가지 팁을 소개하겠습니다.
- Excel에서 셀 값이 변경될 때 매크로 실행하기
- 일반적으로 Excel에서 우리는 F5 키를 누르거나 실행 버튼을 클릭하여 VBA 코드를 실행할 수 있습니다. 하지만 셀 값이 변경될 때 특정 매크로 코드를 실행해 본 적이 있습니까? 이 문서에서는 Excel에서 이 작업을 처리하기 위한 몇 가지 빠른 팁을 소개합니다.
최고의 오피스 생산성 도구
| 🤖 | Kutools AI 도우미: 데이터 분석에 혁신을 가져옵니다. 방법: 지능형 실행 | 코드 생성 | 사용자 정의 수식 생성 | 데이터 분석 및 차트 생성 | Kutools Functions 호출… |
| 인기 기능: 중복 찾기, 강조 또는 중복 표시 | 빈 행 삭제 | 데이터 손실 없이 열 또는 셀 병합 | 반올림(수식 없이) ... | |
| 슈퍼 LOOKUP: 다중 조건 VLOOKUP | 다중 값 VLOOKUP | 다중 시트 조회 | 퍼지 매치 .... | |
| 고급 드롭다운 목록: 드롭다운 목록 빠르게 생성 | 종속 드롭다운 목록 | 다중 선택 드롭다운 목록 .... | |
| 열 관리자: 지정한 수의 열 추가 | 열 이동 | 숨겨진 열의 표시 상태 전환 | 범위 및 열 비교 ... | |
| 추천 기능: 그리드 포커스 | 디자인 보기 | 향상된 수식 표시줄 | 통합 문서 & 시트 관리자 | 자동 텍스트 라이브러리 | 날짜 선택기 | 데이터 병합 | 셀 암호화/해독 | 목록으로 이메일 보내기 | 슈퍼 필터 | 특수 필터(굵게/이탤릭/취소선 필터 등) ... | |
| 15대 주요 도구 세트: 12 가지 텍스트 도구(텍스트 추가, 특정 문자 삭제, ...) | 50+ 종류의 차트(간트 차트, ...) | 40+ 실용적 수식(생일을 기반으로 나이 계산, ...) | 19 가지 삽입 도구(QR 코드 삽입, 경로에서 그림 삽입, ...) | 12 가지 변환 도구(단어로 변환하기, 통화 변환, ...) | 7 가지 병합 & 분할 도구(고급 행 병합, 셀 분할, ...) | ... 등 다양 |
Kutools for Excel과 함께 엑셀 능력을 한 단계 끌어 올리고, 이전에 없던 효율성을 경험하세요. Kutools for Excel은300개 이상의 고급 기능으로 생산성을 높이고 저장 시간을 단축합니다. 가장 필요한 기능을 바로 확인하려면 여기를 클릭하세요...
Office Tab은 Office에 탭 인터페이스를 제공하여 작업을 더욱 간편하게 만듭니다
- Word, Excel, PowerPoint에서 탭 편집 및 읽기를 활성화합니다.
- 새 창 대신 같은 창의 새로운 탭에서 여러 파일을 열고 생성할 수 있습니다.
- 생산성이50% 증가하며, 매일 수백 번의 마우스 클릭을 줄여줍니다!
모든 Kutools 추가 기능. 한 번에 설치
Kutools for Office 제품군은 Excel, Word, Outlook, PowerPoint용 추가 기능과 Office Tab Pro를 한 번에 제공하여 Office 앱을 활용하는 팀에 최적입니다.
- 올인원 제품군 — Excel, Word, Outlook, PowerPoint 추가 기능 + Office Tab Pro
- 설치 한 번, 라이선스 한 번 — 몇 분 만에 손쉽게 설정(MSI 지원)
- 함께 사용할 때 더욱 효율적 — Office 앱 간 생산성 향상
- 30일 모든 기능 사용 가능 — 회원가입/카드 불필요
- 최고의 가성비 — 개별 추가 기능 구매 대비 절약