Excel에서 셀이 비어 있을 경우 텍스트나 메시지를 입력하거나 표시하려면 어떻게 해야 하나요?
Excel에서 대규모 데이터 세트를 다룰 때, 워크시트 곳곳에 빈 셀이 나타나는 것은 흔한 일입니다. 이러한 빈 공간은 데이터의 완전성을 파악하기 어렵게 만들거나, 다른 사람과 파일을 공유할 때 혼란을 야기할 수 있습니다. 이런 셀을 비워두기보다는 "데이터 없음" 같은 사용자 정의 텍스트나 메시지를 표시하여 누락된 값을 명확히 표시하는 것이 좋습니다. 몇 개의 셀에 수동으로 값을 입력하는 것은 관리가 가능하지만, 더 큰 범위나 반복 작업에는 더 효율적인 방법이 필요합니다. 다행히도 Excel에서는 모든 빈 셀에 메시지를 빠르게 입력하거나 표시할 수 있는 여러 가지 방법을 제공합니다. 아래에서는 수식 접근법, 내장 도구, 반복 프로세스를 위한 고급 자동화 및 시각적 지표, 그리고 가장 효과적인 적용을 위한 권장 팁과 잠재적 문제점을 포함한 다양한 실용적인 솔루션을 살펴보겠습니다.
- Go To Special 명령을 사용하여 셀이 비어 있으면 텍스트를 입력하거나 표시하기
- Kutools for Excel을 사용하여 셀이 비어 있으면 텍스트를 입력하거나 표시하기
- IF 함수를 사용하여 셀이 비어 있으면 텍스트를 입력하거나 표시하기
- 조건부 서식을 사용하여 비어 있는 셀에 사용자 정의 텍스트 또는 시각적 지표 표시하기
- VBA 코드를 사용하여 빈 셀에 자동으로 메시지/텍스트를 채우거나 표시하기
Go To Special 명령을 사용하여 셀이 비어 있으면 텍스트를 입력하거나 표시하기
이 방법은 지정된 범위 내의 모든 빈 셀을 신속하게 찾아 선택하는 방법을 보여줍니다. 이를 통해 한 번에 사용자 정의 텍스트를 입력할 수 있습니다. 이 방식은 보고서를 보내기 전에 누락된 데이터를 표시해야 하는 상황 등에서 적합합니다. 그러나 이 방법은 정적이며, 나중에 새로운 빈 셀이 생기면 프로세스를 다시 실행해야 합니다.
빈 셀을 식별하고 메시지나 텍스트를 표시하려는 범위를 선택하세요. 실제 데이터셋을 넘어서는 추가 행이나 열을 선택하지 않는 것이 좋습니다. 그렇게 하면 불필요한 변경이 발생할 수 있습니다.
2탭으로 이동하세요 홈 그런 다음 클릭하세요 찾기 및 선택 > 바로 가기.
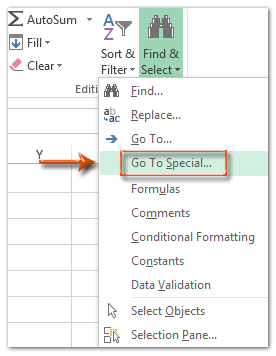
3"바로 가기" 대화상자에서 다음을 선택하세요 빈 셀 옵션을 체크하고 확인.
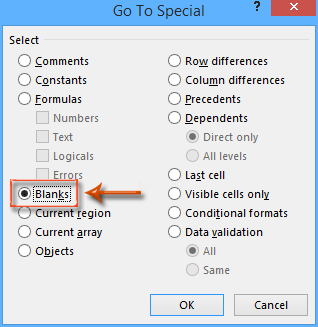
이제 선택한 범위 내의 모든 빈 셀이 강조 표시되고 편집 준비가 되었습니다.
모든 빈 셀에 표시할 텍스트를 입력하세요. 예: "NO DATA". 그런 다음 Ctrl + Enter를 동시에 누르세요. 이 작업은 선택된 모든 빈 셀에 동시에 텍스트를 입력합니다.
모든 대상 빈 셀에 지정된 텍스트가 표시됩니다. 참고: 이 방법은 선택된 빈 셀을 덮어쓰므로, 이후에 데이터가 삭제되어 새 빈 셀이 생길 경우 동적 메시지를 표시하지 않습니다. 지속적으로 필요한 경우 수식이나 VBA 기반의 방법을 고려하세요.
Kutools for Excel을 사용하여 셀이 비어 있으면 텍스트를 입력하거나 표시하기
대량의 데이터셋에서 빈 셀을 채우거나 일贯된 값을 적용해야 하는 경우, Kutools for Excel의 Fill Blank Cells 기능은 이 과정을 단순화하고 가속화하여 수작업으로 인한 노력을 최소화하며 일반적인 수작업 오류를 방지합니다.
모든 빈 셀에 사용자 정의 텍스트 또는 메시지를 표시하고자 하는 데이터 범위를 강조 표시하세요. 이는 특히 일관성이 중요한 대규모 테이블이나 보고서에서 유용합니다.
2탭으로 이동하세요 Kutools 그런 다음 선택하세요 삽입 도구 > 빈 셀 채우기.

Fill Blank Cells 대화상자에서 고정 값 옵션을 선택합니다. 채울 값 필드에 원하는 텍스트(예: "NO DATA" 또는 "Missing")를 입력하고 확인을 클릭합니다.
Kutools는 한 번에 모든 빈 셀을 지정된 값으로 채웁니다. 이 기능은 수작업 과정에서 발생할 수 있는 셀 누락이나 오타 위험을 줄입니다. 데이터셋이 자주 업데이트되는 경우, 이 방법은 현재의 빈 셀을 직접 채우므로 새롭게 비어진 셀에는 도구를 다시 적용해야 함을 기억하세요.
데모
IF 함수를 사용하여 셀이 비어 있으면 텍스트를 입력하거나 표시하기
셀이 비어있을 때마다 자동으로 선택한 메시지를 표시하는 동적 표시를 선호하는 경우 IF 함수를 사용할 수 있습니다. 이는 특히 데이터 입력이 진행 중이거나 자주 업데이트되는 경우 유용합니다. 수식은 값이 추가되거나 제거됨에 따라 자동으로 표시를 조정합니다.
출력을 표시하려는 빈 셀을 선택하세요(이는 원본 범위의 첫 번째 항목에 해당하는 셀이어야 함). 다음 수식을 입력하세요:
=IF(A1="","NO DATA",A1)채우기 핸들(셀의 우측 하단에 있는 작은 사각형)을 드래그하여 출력이 필요한 나머지 범위를 채우세요. 이렇게 하면 원본 데이터를 반영하는 새로운 범위가 생성되며, 빈 셀에는 "NO DATA", 채워진 셀에는 실제 값이 표시됩니다.
참고: 이 수식에서 A1은 검사 중인 원래 셀을 나타내며, "NO DATA"는 빈 셀에 표시될 메시지입니다. 특정 데이터에 맞게 이를 조정하세요.
팁: 원본 데이터를 덮어쓰지 않도록 새 워크시트나 인접 열로 이 수식을 복사하고 필요에 따라 추가 서식을 사용하세요. 수식이 실제 데이터 빈칸을 채우지는 않고 해당 셀의 값에 따라 지정된 텍스트를 표시한다는 점에 유의하세요.

조건부 서식을 사용하여 비어 있는 셀에 사용자 정의 텍스트 또는 시각적 지표 표시하기
조건부 서식은 빈 셀을 자동으로 강조하거나 사용자 정의 텍스트 또는 아이콘을 표시함으로써 빠르고 시각적으로 식별할 수 있는 방법을 제공합니다. 이 접근법은 실제 셀 값을 변경하지 않고 자신 또는 다른 사람에게 누락된 데이터를 시각적으로 플래그로 표시하고자 할 때 적합합니다. 데이터가 변경되면 서식도 자동으로 업데이트됩니다.
빈 셀을 식별하거나 시각적으로 표시하려는 범위를 선택하세요.
홈 탭으로 이동하여 조건부 서식 > 새 규칙을 클릭하세요.
새 서식 규칙 대화상자에서 수식을 사용하여 서식을 지정할 셀을 결정하기를 선택하세요.
다음 수식을 입력하세요. 필요에 따라 셀 참조를 조정하세요(선택이 A1에서 시작한다고 가정):
=ISBLANK(A1)서식...을 클릭하고 원하는 서식을 설정하세요 - 예: 채우기 색상, 글꼴 색상, 확인을 클릭하세요.
참고: 조건부 서식은 데이터를 채우지 않고 강력한 시각적 단서를 제공하거나 텍스트 오버레이를 표시하여 사용자가 누락된 값을 빠르고 효율적으로 발견할 수 있도록 돕습니다. 데이터 유효성 검사나 요약 보고서 작성 시 이 방법은 실제 워크시트 내용을 변경하지 않아야 할 때 특히 유용합니다.
VBA 코드를 사용하여 빈 셀에 자동으로 메시지/텍스트를 채우거나 표시하기
빈 셀을 채우는 과정을 자동화하거나 다른 범위에 반복적으로 적용해야 하는 경우, VBA 매크로를 사용하는 것이 강력한 옵션입니다. VBA를 사용하면 대규모 데이터셋을 효율적으로 처리하고, 서로 다른 시트에 걸쳐 프로세스를 표준화하거나, 최소한의 수작업으로 특정 메시지 기준을 적용할 수 있습니다. 이 접근법은 다른 사용자가 같은 작업을 반복적으로 수행하거나 배치 보고서에 통합할 때 특히 유익합니다.
개발자 > Visual Basic을 클릭하여 VBA 편집기를 엽니다. 새 Microsoft Visual Basic for Applications 창에서 삽입 > 모듈을 클릭합니다. 다음 코드를 모듈에 붙여넣으세요.
Sub FillBlanksWithMessage()
Dim Rng As Range
Dim WorkRng As Range
Dim Sigh As String
On Error Resume Next
xTitleId = "KutoolsforExcel"
Set WorkRng = Application.Selection
Set WorkRng = Application.InputBox("Select the range to fill blanks with message", xTitleId, WorkRng.Address, Type:=8)
Sigh = Application.InputBox("Enter the message/text to fill in blank cells", xTitleId, "NO DATA", Type:=2)
For Each Rng In WorkRng
If IsEmpty(Rng.Value) Then
Rng.Value = Sigh
End If
Next
End Sub2. 매크로를 실행하려면 F5 키를 누르거나 실행을 클릭하세요. 매크로는 범위를 선택하도록 요청하고 사용자 정의 메시지를 묻습니다. 확인 후 선택한 범위의 모든 빈 셀이 지정한 메시지로 채워집니다.
팁: 매크로 실행 전에 작업을 저장하세요. 변경 사항을 쉽게 되돌릴 수 없습니다. 이 방법은 기존 빈 셀을 덮어쓰므로, 나중에 데이터 입력을 위해 일부 셀을 비워 두어야 하는 경우 주의하세요.
장점: 대규모 데이터셋이나 반복 프로세스에 매우 효율적입니다. 제한사항: 매크로 활성화에 익숙하지 않은 사용자나 VBA가 비활성화된 제한된 환경에서는 적합하지 않습니다.
워크플로우와 요구 사항에 따라 적절한 방법을 선택하는 것이 중요합니다. 정적이고 일회성 데이터 마킹의 경우 Go To Special이나 Kutools와 같은 내장 옵션이 빠른 솔루션을 제공합니다. 지속적이거나 동적인 요구 사항의 경우, IF 함수나 조건부 서식을 사용하여 자동 업데이트를 활용하세요. VBA는 특히 크고 복잡한 워크북에서 자동화 및 반복 프로세스에 이상적입니다. 대량 변경을 적용하기 전에 원본 데이터를 항상 백업하고, 각 방법을 작은 범위에서 먼저 테스트하여 원치 않는 결과를 피하세요. 수식이 업데이트되지 않거나 매크로가 비활성화되거나 조건부 서식이 예상대로 표시되지 않는 문제가 발생하면 데이터 범위 참조, 매크로 보안 설정 및 서식 규칙을 다시 확인하세요. 이러한 솔루션을 통해 워크시트에서 데이터의 명확성과 보고서의 정확성을 효율적으로 향상시킬 수 있습니다.
관련 기사
특정 셀이 비어 있을 경우 저장을 방지하려면 어떻게 해야 하나요?
Excel에서 셀에 텍스트/값/빈 값이 포함되어 있으면 행을 강조 표시하려면 어떻게 해야 하나요?
Excel에서 셀이 비어 있을 경우 계산하지 않으려면 (수식 무시) 어떻게 해야 하나요?
Excel에서 AND, OR, NOT과 함께 IF 함수를 사용하려면 어떻게 해야 하나요?
최고의 오피스 생산성 도구
| 🤖 | Kutools AI 도우미: 데이터 분석에 혁신을 가져옵니다. 방법: 지능형 실행 | 코드 생성 | 사용자 정의 수식 생성 | 데이터 분석 및 차트 생성 | Kutools Functions 호출… |
| 인기 기능: 중복 찾기, 강조 또는 중복 표시 | 빈 행 삭제 | 데이터 손실 없이 열 또는 셀 병합 | 반올림(수식 없이) ... | |
| 슈퍼 LOOKUP: 다중 조건 VLOOKUP | 다중 값 VLOOKUP | 다중 시트 조회 | 퍼지 매치 .... | |
| 고급 드롭다운 목록: 드롭다운 목록 빠르게 생성 | 종속 드롭다운 목록 | 다중 선택 드롭다운 목록 .... | |
| 열 관리자: 지정한 수의 열 추가 | 열 이동 | 숨겨진 열의 표시 상태 전환 | 범위 및 열 비교 ... | |
| 추천 기능: 그리드 포커스 | 디자인 보기 | 향상된 수식 표시줄 | 통합 문서 & 시트 관리자 | 자동 텍스트 라이브러리 | 날짜 선택기 | 데이터 병합 | 셀 암호화/해독 | 목록으로 이메일 보내기 | 슈퍼 필터 | 특수 필터(굵게/이탤릭/취소선 필터 등) ... | |
| 15대 주요 도구 세트: 12 가지 텍스트 도구(텍스트 추가, 특정 문자 삭제, ...) | 50+ 종류의 차트(간트 차트, ...) | 40+ 실용적 수식(생일을 기반으로 나이 계산, ...) | 19 가지 삽입 도구(QR 코드 삽입, 경로에서 그림 삽입, ...) | 12 가지 변환 도구(단어로 변환하기, 통화 변환, ...) | 7 가지 병합 & 분할 도구(고급 행 병합, 셀 분할, ...) | ... 등 다양 |
Kutools for Excel과 함께 엑셀 능력을 한 단계 끌어 올리고, 이전에 없던 효율성을 경험하세요. Kutools for Excel은300개 이상의 고급 기능으로 생산성을 높이고 저장 시간을 단축합니다. 가장 필요한 기능을 바로 확인하려면 여기를 클릭하세요...
Office Tab은 Office에 탭 인터페이스를 제공하여 작업을 더욱 간편하게 만듭니다
- Word, Excel, PowerPoint에서 탭 편집 및 읽기를 활성화합니다.
- 새 창 대신 같은 창의 새로운 탭에서 여러 파일을 열고 생성할 수 있습니다.
- 생산성이50% 증가하며, 매일 수백 번의 마우스 클릭을 줄여줍니다!
모든 Kutools 추가 기능. 한 번에 설치
Kutools for Office 제품군은 Excel, Word, Outlook, PowerPoint용 추가 기능과 Office Tab Pro를 한 번에 제공하여 Office 앱을 활용하는 팀에 최적입니다.
- 올인원 제품군 — Excel, Word, Outlook, PowerPoint 추가 기능 + Office Tab Pro
- 설치 한 번, 라이선스 한 번 — 몇 분 만에 손쉽게 설정(MSI 지원)
- 함께 사용할 때 더욱 효율적 — Office 앱 간 생산성 향상
- 30일 모든 기능 사용 가능 — 회원가입/카드 불필요
- 최고의 가성비 — 개별 추가 기능 구매 대비 절약