Excel에서 열 목록을 쉼표로 구분 된 목록으로 변환하는 방법은 무엇입니까?
데이터의 열 목록을 쉼표 또는 기타 구분 기호로 구분 된 목록으로 변환하고 결과를 아래와 같이 셀로 출력하려면 CONCATENATE 함수를 사용하거나 Excel에서 VBA를 실행하여 수행 할 수 있습니다.
- TEXTJOIN 함수를 사용하여 열 목록을 쉼표로 구분된 목록으로 변환
- CONCATENATE 함수를 사용하여 열 목록을 쉼표로 구분 된 목록으로 변환
- VBA를 사용하여 열 목록을 쉼표로 구분 된 목록으로 변환
- Excel 용 Kutools를 사용하여 열 목록을 쉼표로 구분 된 목록으로 변환
- 역방향 연결 및 한 셀 (쉼표로 분리 된 목록)을 Excel의 행 / 열 목록으로 변환
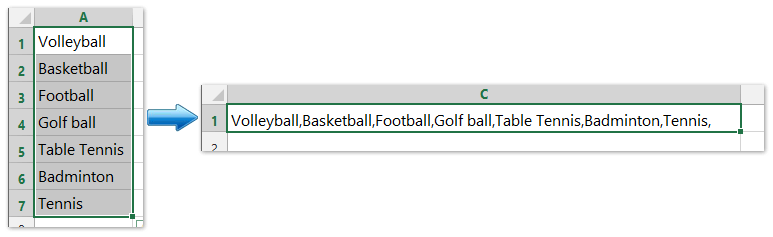
TEXTJOIN 함수를 사용하여 열 목록을 쉼표로 구분된 목록으로 변환
Excel TEXTJOIN 함수는 특정 구분 기호를 사용하여 행, 열 또는 셀 범위의 여러 값을 결합합니다.
이 기능은 Office 365용 Excel, Excel 2021 및 Excel 2019에서만 사용할 수 있습니다.
열 목록을 쉼표로 구분된 목록으로 변환하려면 빈 셀(예: C1 셀)을 선택하고 이 수식을 입력하십시오. =TEXTJOIN(", ",TRUE,A1:A7) (A1 : A7 쉼표 톱니 목록으로 변환할 열입니다. "" 목록을 분리하는 방법을 나타냄). 아래 스크린샷을 참조하세요.

CONCATENATE 함수를 사용하여 열 목록을 쉼표로 구분 된 목록으로 변환
Excel에서 CONCATENATE 함수는 열 목록을 쉼표로 구분 된 셀의 목록으로 변환 할 수 있습니다. 다음과 같이하십시오 :
1. 목록의 첫 번째 데이터 (예 : C1 셀)에 인접한 빈 셀을 선택하고이 수식을 입력합니다. = CONCATENATE (TRANSPOSE (A1 : A7) & ",") (A1 : A7 쉼표 톱니 목록으로 변환할 열입니다. "," 목록을 구분하려는 구분 기호를 나타냄). 아래 스크린샷을 참조하세요.
2. 강조 TRANSPOSE (A1 : A7) & "," 수식에서 F9 키.
3. 중괄호 제거 {과 } 수식에서 엔터 버튼 키.
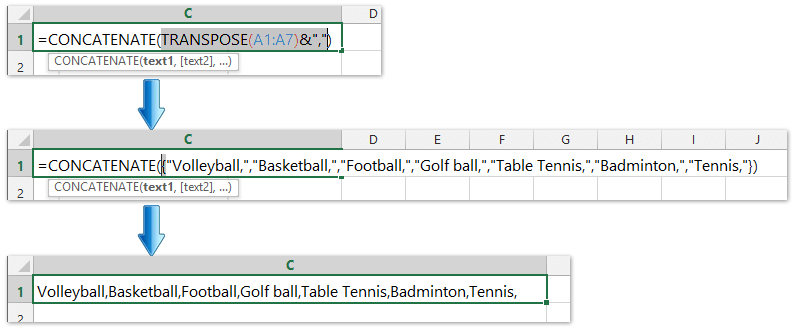
이제 열 목록의 모든 값이 셀의 목록으로 변환되고 쉼표로 구분 된 것을 볼 수 있습니다. 위의 스크린 샷을 참조하십시오.
Excel 용 Kutools를 사용하여 열 목록을 쉼표로 구분 된 목록으로 빠르게 변환
Excel 용 Kutools 데이터 손실없이 열 또는 행 결합 유틸리티를 사용하면 Excel 사용자가 데이터 손실없이 여러 열 또는 행을 하나의 열 / 행으로 쉽게 결합 할 수 있습니다. 또한 Excel 사용자는 이러한 결합 된 텍스트 문자열을 캐리지 또는 하드 리턴으로 래핑 할 수 있습니다.

VBA를 사용하여 열 목록을 쉼표로 구분 된 목록으로 변환
CONCATENATE 함수가 약간 지루한 경우 VBA를 사용하여 열 목록을 셀의 목록으로 빠르게 변환 할 수 있습니다.
1. 보류 ALT 버튼을 눌러 F11 키보드에서 응용 프로그램용 Microsoft Visual Basic 창.
2. 딸깍 하는 소리 끼워 넣다 > 모듈을 클릭하고 VBA를 모듈에 복사합니다.
VBA : 열 목록을 쉼표로 구분 된 목록으로 변환
Sub ChangeRange()
'Updateby20140310
Dim rng As Range
Dim InputRng As Range, OutRng As Range
xTitleId = "KutoolsforExcel"
Set InputRng = Application.Selection
Set InputRng = Application.InputBox("Range :", xTitleId, InputRng.Address, Type:=8)
Set OutRng = Application.InputBox("Out put to (single cell):", xTitleId, Type:=8)
outStr = ""
For Each rng In InputRng
If outStr = "" Then
outStr = rng.Value
Else
outStr = outStr & "," & rng.Value
End If
Next
OutRng.Value = outStr
End Sub
3. 딸깍 하는 소리 달리기 버튼을 누르거나 누르십시오. F5 VBA를 실행합니다.
4. 화면에 표시되는 대화 상자에서 변환 할 열 목록을 선택할 수 있습니다. 스크린 샷보기 :

5. 딸깍 하는 소리 OK을 클릭하면 셀을 선택할 수있는 다른 대화 상자가 나타납니다. 스크린 샷보기 :

6. 딸깍 하는 소리 OK, 열 목록의 모든 값이 셀에서 쉼표로 구분 된 목록으로 변환되었습니다.
팁: 위의 VBA에서 ","는 필요한 구분 기호를 나타내며 필요에 따라 변경할 수 있습니다.
Excel 용 Kutools를 사용하여 열 목록을 쉼표로 구분 된 목록으로 변환
Excel 용 Kutools를 적용 할 수도 있습니다. 결합 열 목록을 결합하고 각 값을 쉼표로 쉽게 구분하는 유틸리티.
Excel 용 Kutools - 300개 이상의 필수 도구로 Excel을 강화하세요. 신용카드 없이 모든 기능을 갖춘 30일 무료 평가판을 즐겨보세요! 이제 그것을 잡아
1. 쉼표로 구분 된 목록으로 변환 할 열 목록을 선택하고 쿠툴 > 병합 및 분할> 데이터 손실없이 행, 열 또는 셀 결합.

2. 열 또는 행 결합 대화 상자를 열 때 다음을 수행해야합니다.
(1) 확인 행 결합 에서 옵션 다음 옵션에 따라 선택한 셀을 결합하려면 섹션;
(2) 구분 기호 지정 섹션에서 기타 구분자 옵션, 쉼표 입력 , 다음 상자에;

3. 클릭 Ok 버튼을 클릭합니다.
이제 지정된 열 목록의 모든 값이 하나의 셀로 결합되고 쉼표로 구분 된 목록으로 변환되는 것을 볼 수 있습니다.
Excel 용 Kutools - 300개 이상의 필수 도구로 Excel을 강화하세요. 신용카드 없이 모든 기능을 갖춘 30일 무료 평가판을 즐겨보세요! 이제 그것을 잡아
데모 : Excel에서 열 목록을 쉼표로 구분 된 목록으로 변환
역방향 연결 및 한 셀 (쉼표로 분리 된 목록)을 Excel의 행 / 열 목록으로 변환
일반적으로 Excel 사용자는 텍스트를 열로 하나의 셀을 여러 열로 분할하는 기능이지만 하나의 셀을 여러 행으로 변환하는 직접적인 방법은 없습니다. 그러나 Excel 용 Kutools 셀 분할 유틸리티를 사용하면 아래 스크린 샷과 같이 쉽게 수행 할 수 있습니다.
